Rate
Query
The
rate query offers an overview of available room and rate types and their
price for a selected period. The rate query screen is the most convenient
method of obtaining the required information to convert a customer request
into a reservation.
The rate query can be accessed by using the reservations menu, by using
shortcut <Ctrl> + <S>, or use the rate query button on the
left menu bar
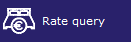
The rate query screen will default to today's date and default values for
individual reservations. See default values.
Details for the query can be entered, such as arrival date, number of nights,
etc.
 Arrival - Enter the arrival date
requested.
Arrival - Enter the arrival date
requested.
Nights - Enter the intended number
of nights. The allowed number of nights in the rate query is set to 365
nights, unless the option to allow longstay is enabled in Option
Front desk.
Departure - The departure date
will be filled automatically based on number of nights requested. (Arrival
date + number of nights)
Mealplan - Select a mealplan from
picklist (not mandatory and optional setting in IDPMS). See Mealplan.
Room type group - A room type group filter can be used. For example
only the rooms in de room type group “SUITES” are displayed. If the room
type group field is left empty, all room types are displayed. By default,
the room type group filter is set to empty. Filtering
on room type group is not mandatory. It is an optional setting in IDPMS.
See Room type group.
Rooms - Enter number of rooms requested.
Adult/Child/Baby - Enter the number
of guests per room
Guest/company/travel agent - In
the third column a guest, company and/or travel agent can be linked to
the query.
Companies and travel agencies might have an agreement with the hotel which
could include negotiated rates. Negotiated rates will only be displayed
if the company and/or travel agent details are entered in the query.
To link a guest, company or travel agent in the rate query enter the last
name of the guest or the name of the company or agent, or a part thereof,
in the applicable field and select the <TAB> key on your keyboard
or click on the button with the three dots at the end of the field to
start a search in the hotel database.
The asterisk (*) search operator can be used to narrow the search. For
instance, *smi will find all accounts that include smi, smi* will find
all accounts that start with smi. Use @ to look for zip codes, # to look
for loyalty numbers and use a comma (,) to search for full names. (Last
name, first name). IDPMS will check the database for any guest that matches
the search and will open a Browse window.

Select the correct
Guest from the browse list. Note, if there are many names in the
browse list, it can be filtered by one of the column headings on top (City,
State, Company etc.). To do this, click on the column heading until it
appears highlighted in bold. Then select the Seek icon on bottom left
 to filter on the selected column
heading.
to filter on the selected column
heading.
The example below filters on City (Breda).
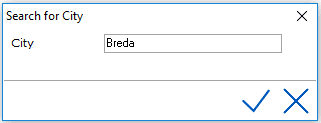
Results
of search for Jansen in Breda:

Select the appropriate
Guest
to make the link on the Rate Query Screen.
If the Guest
name does not appear, a New Guest name
profile can be created by selecting the add
new
icon (highlighted in red below). This
Opens up the 'New' Guest Window. See also The guest profile for
more information.
 The
Link to this Guest
Profile is now made on the Rate Query
window.
The
Link to this Guest
Profile is now made on the Rate Query
window.
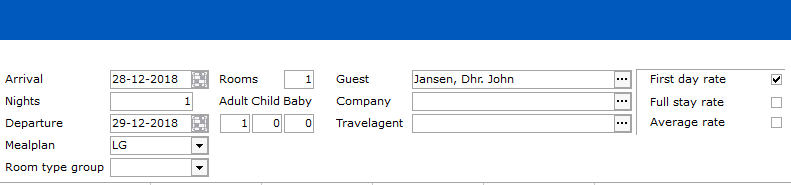
First Day Rate - If checked, the
results will show the rate for the first night in the results window.
Full Stay Rate - If checked, the
total of the entire stay will be displayed in the results window.
Once all the above information is entered
in the Query, the results can be obtained by pressing <Enter> or
by selecting the icon  in the top right
corner of Rate Query screen.
in the top right
corner of Rate Query screen.
The
results pane in the query screen will yield availability and pricing based
on the request. The results pane displays the values from rate management
in the rate grid and package grid.
Events
displayed can be entered in the event calendar. See event calendar.
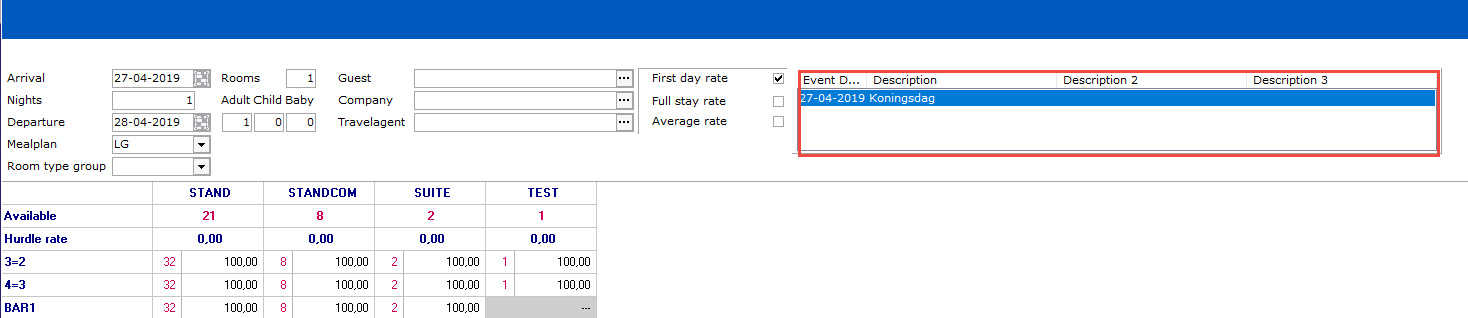
Rate
Query Results
The
Results pane in the Rate Query screen displays rates per room and rate
type. Each box represents a price for the corresponding room type/rate
type combination for the selected date range. The results pane can have
four different colours.
Example
results:
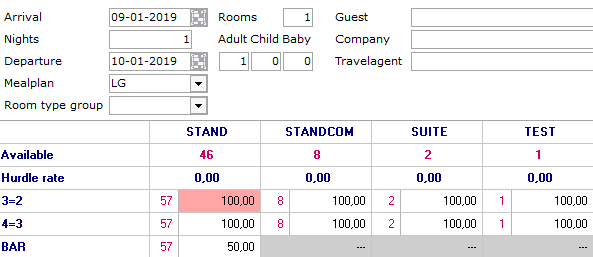
Room
Type The top row
displays all the active and available Room types of the hotel. This will
vary per hotel based on the number and type of rooms at the hotel. The
order of these room types can be setup in the hotel settings of IDPMS.
In this example:

When hovering
the mouse over the room types a pop-up description of the room will appear
and a short description of the room will also be given in the grey bar
at the bottom of the screen. For example:
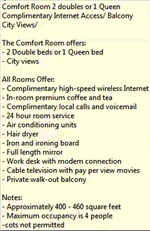

Rate
Type - Codes are
displayed in the left column. The order of these rate types can be indicated
in the rate type configuration screen. The query result will only display
rate types that match the details of the query, so not all rate types
may be visible. See rate
types for more information.
When hovering the mouse over the rate types a pop-up description of the
rate will appear and a short description of the rate will also be given
in the blue bar at the bottom of the screen. For example:


Remaining
Rooms to sell - are displayed in red to the left of the price for
that room type.
The number of rooms to be
sold for the rate type is set in the Rate Grid in the “Rooms to sell”
field. The number displayed in the rate query is the number of rooms to
sell set-up in the rate grid, minus the rooms already been sold, for the
selected period, room and rate type combination. See Rate Grid and
Rate Types.
Messages and colours
in rate query screen
The
results pane can display multiple colours:
Grey
background - Rate
type/ room type not initialized for this combination (not loaded in the
rate grid). See
Rate Grid.
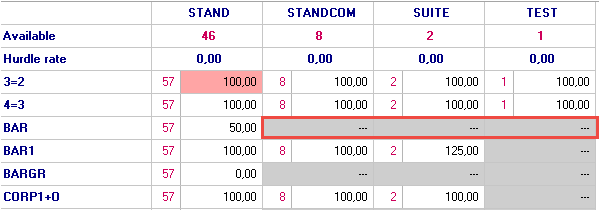
If the
rate is not initialized for all days, the background will be greyed out
and a price will be displayed.
For example,
a request for 3 nights, but only 2 nights are loaded:
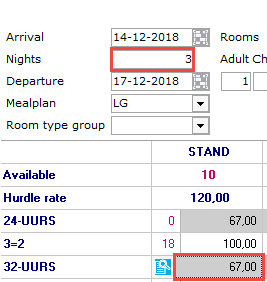
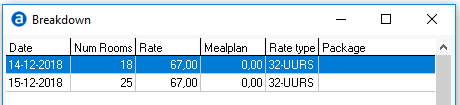
The rate
grid:

Yellow
background - The room/ rate type combination is overbooked, but
rooms can still be booked by users with enough user rights. Hotels can
decide per room type if overbookings are allowed and up to what percentage.
See Managed overbooking for more information.
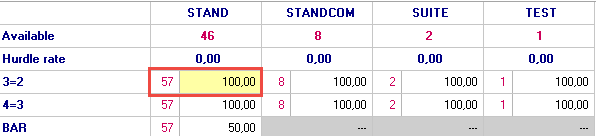
Red background
- A red background
indicates that there are no more rooms available for this rate or this
rate has restrictions and no more rooms can be booked.
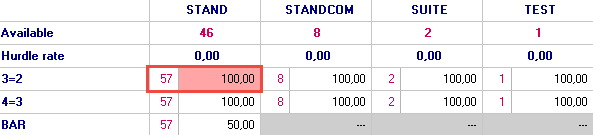
The red or yellow background
(depending on user rights) will be displayed when:
- the room type is overbooked
- the rate is closed due to maximum hotel occupancy (house availability
limit cut-off)
- Hurdle rate is not met
- the rate is closed in the rate grid
- the rooms to sell are exceeded
- the rate is closed to arrival
- the rate is closed to departure
- the minimum stay through is not met
- the minimum length of stay is not met
- maximum length of stay is exceeded
- rooms to sell restriction is exceeded
- advance booking days not taken in account
Orange
background - An orange background indicates that there is a room
available for the request, but it requires a room change during the stay.

Example request in Rate query:
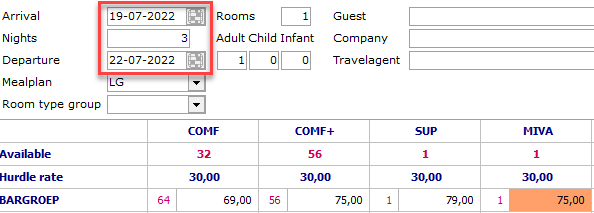
Roomrack shows room 0205 is
occupied and will check-out July 20th. Room 0203 is occupied as of July
20th.
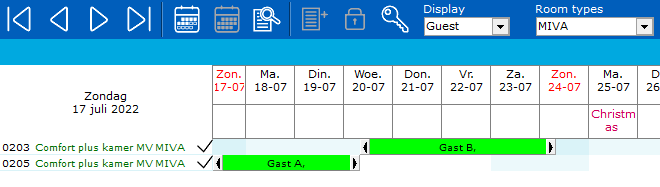
Move Gast A to room 0203 or
Gast B to 0205. When leaving like this, Gast C can make a reservation,
but will have to change rooms on July 20th.
Red
outline (box) indicates a rate change during the stay.
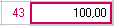
For example, for a 3 night
stay, the first 2 nights are €100,- per nights and the last night is €120,-.
Red
Underline - Means not enough rooms available. The red underline
(can be a full underline or a partial underline) indicates the number
of nights that the room type is overbooked. The length of the underline
indicates the percentage of the number of nights of the query that this
room type is overbooked.
For example:
When a query is done for a stay of 10 nights and for this period 1 night
is overbooked the yellow cell will have a red line over 10% of the width
of the cell. 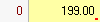
When a query is done for a stay of 2 nights and for this period 1 night
is overbooked the yellow cell will have a red line over 50% of the width
of the cell. 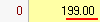
This allows the user to see
at a glance whether the restrictions is for the entire stay or just for
one or two nights of the query and whether the value of the reservation
would outweigh the inconvenience of overbooking or the other way around.
Hovering the mouse over the cell will give a hint at the bottom of the
screen:

Example restriction for entire
stay:

Or just for a part of the stay, in this example 2 nights of a 5 night stay:

Once a room/rate type combination is selected, two icons appear on the
left:

The  icon will display the rate per night. For example:
icon will display the rate per night. For example:
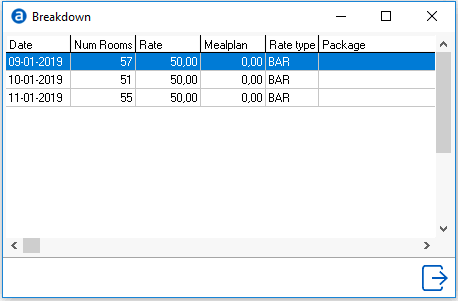
By selecting the  icon, a new reservation can
be created for the selected room/ rate type combination. All values from
the rate query screen will be taken over into the new reservation screen
like arrival date, company card, etc. See New
Reservation.
icon, a new reservation can
be created for the selected room/ rate type combination. All values from
the rate query screen will be taken over into the new reservation screen
like arrival date, company card, etc. See New
Reservation.
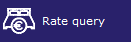
 Arrival - Enter the arrival date
requested.
Arrival - Enter the arrival date
requested.
 to filter on the selected column
heading.
to filter on the selected column
heading. 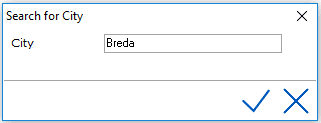


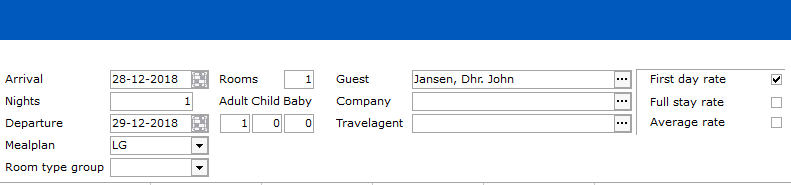
 in the top right
corner of Rate Query screen.
in the top right
corner of Rate Query screen. 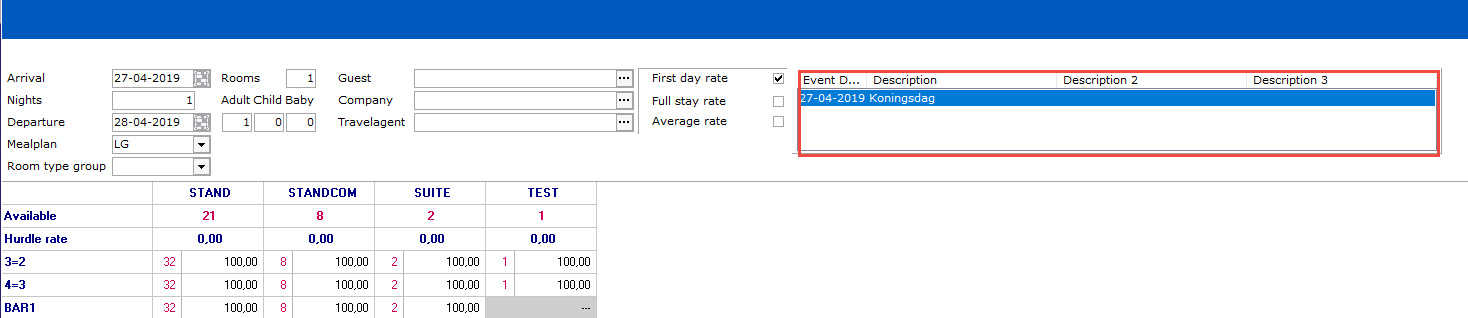
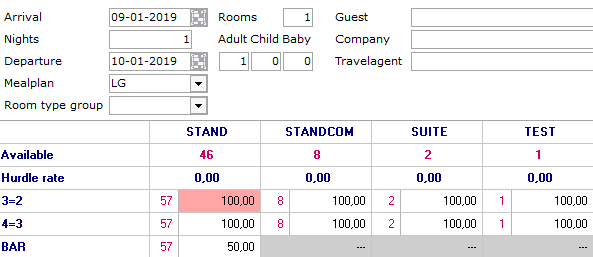

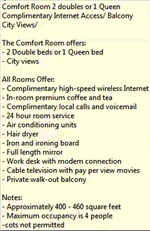



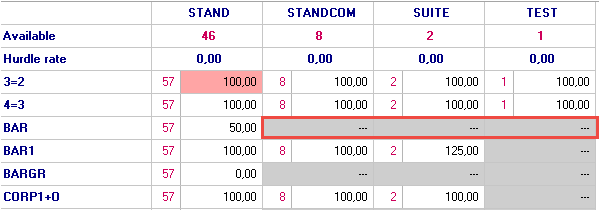
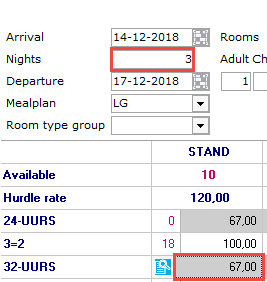
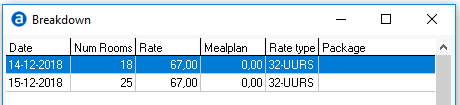

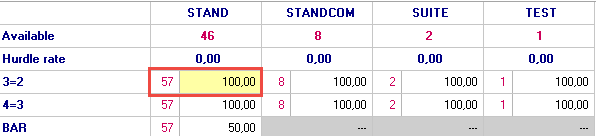
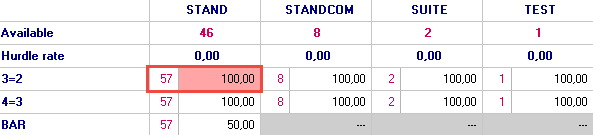

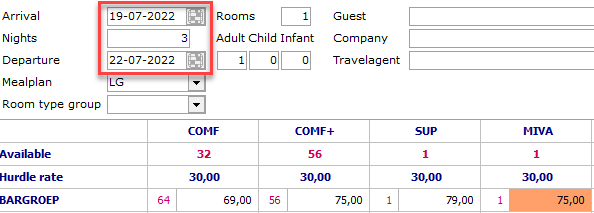
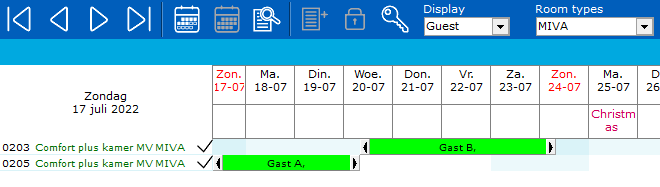
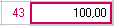
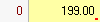
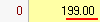




 icon will display the rate per night. For example:
icon will display the rate per night. For example: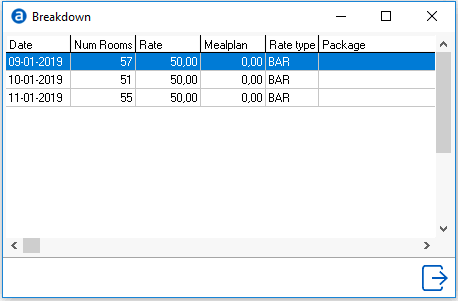
 icon, a new reservation can
be created for the selected room/ rate type combination. All values from
the rate query screen will be taken over into the new reservation screen
like arrival date, company card, etc. See
icon, a new reservation can
be created for the selected room/ rate type combination. All values from
the rate query screen will be taken over into the new reservation screen
like arrival date, company card, etc. See