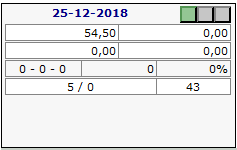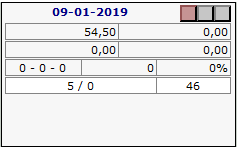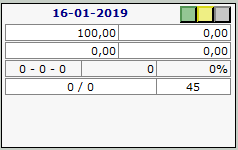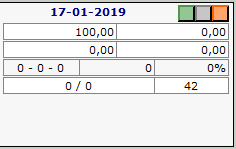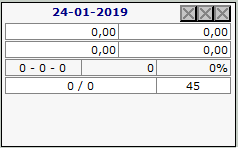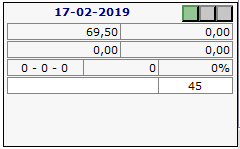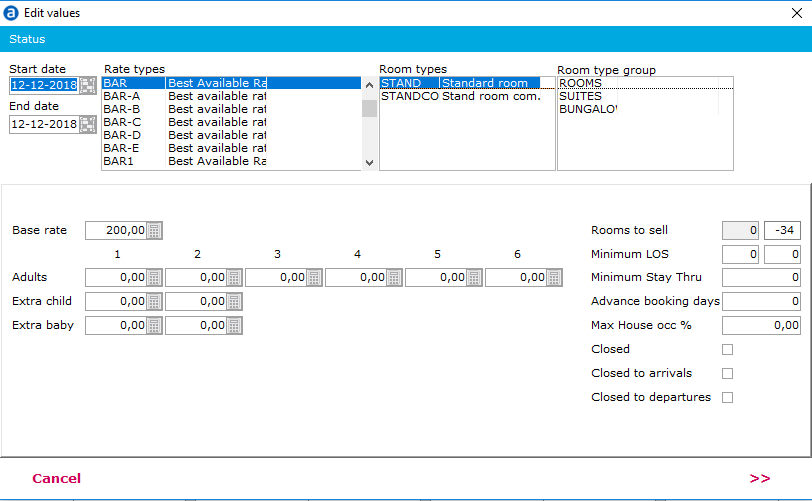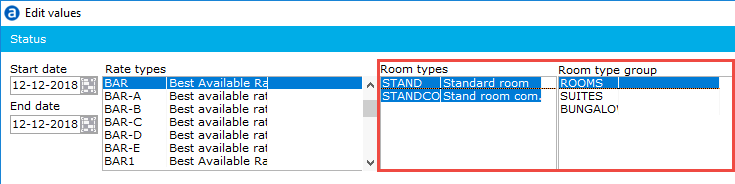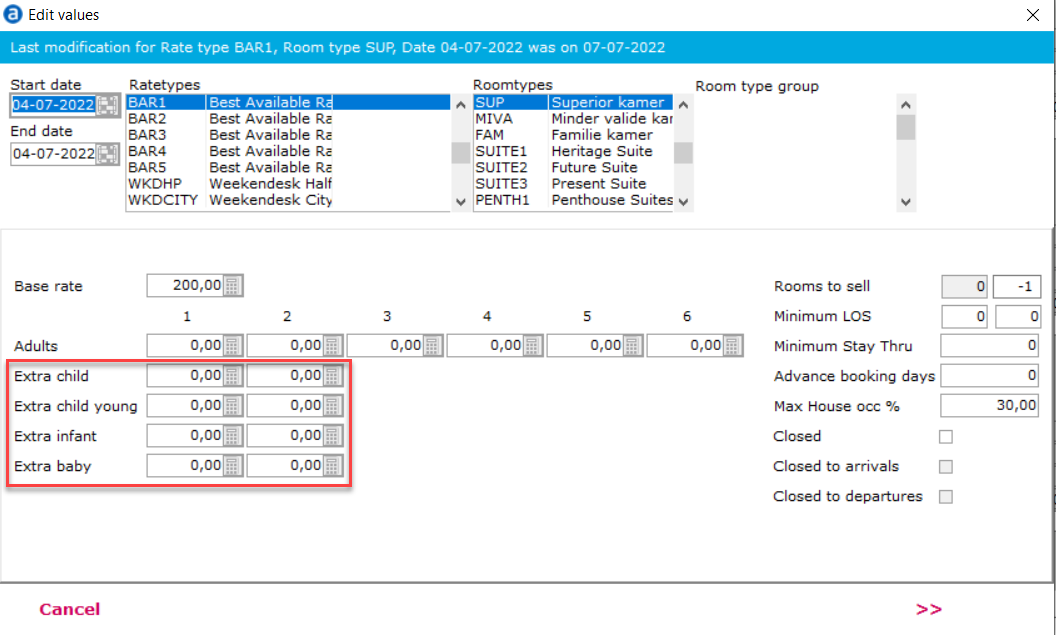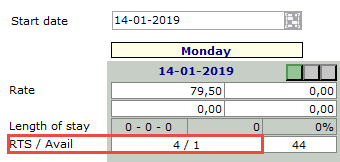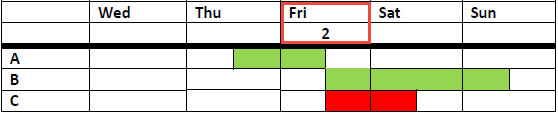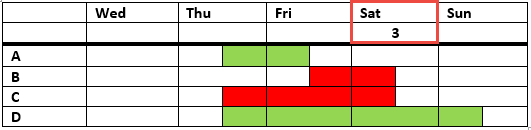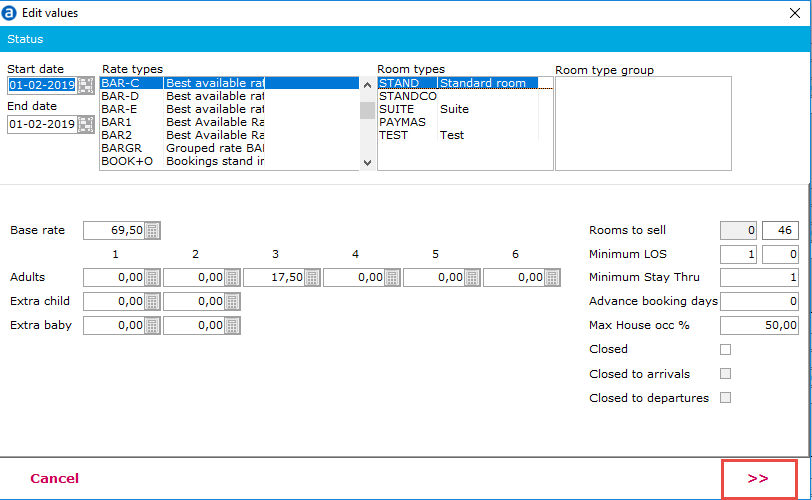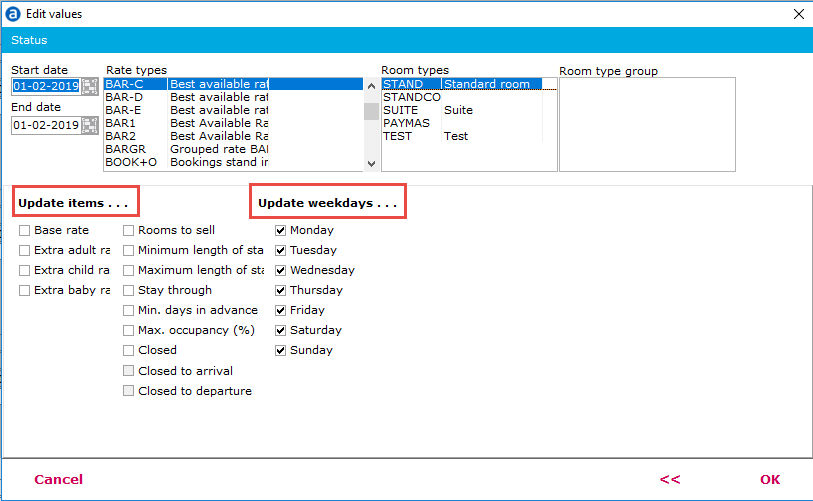Rate
grid
Monetary
values are assigned to rates in the rate grid. Go to Settings > Ratemanager
> Rate Grid to access the rate grid.
The rate grid displays a 6 week overview.
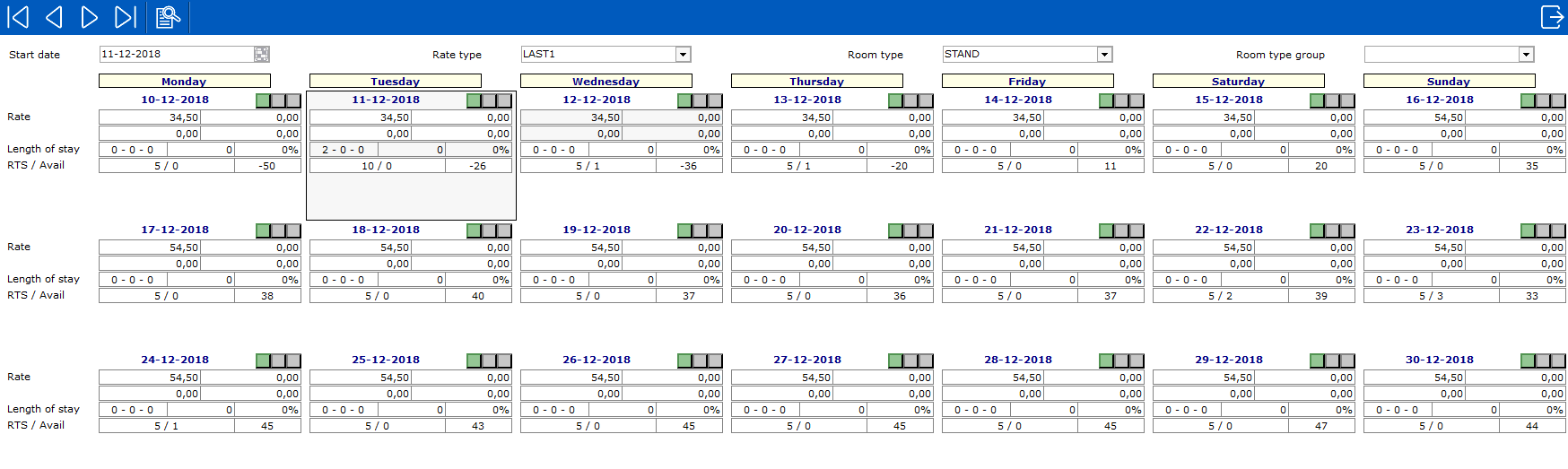
To see, edit or assign
rate values and rate restrictions to a certain rate the top bar can be
used to select a rate type, room type and period.

If set-up, it is also possible to filter on Room type group. It
allows easy filtering for the wanted group of room types. Select the room type group
first. Room type will then show a filtered set of room types based on
the selected Room type group:
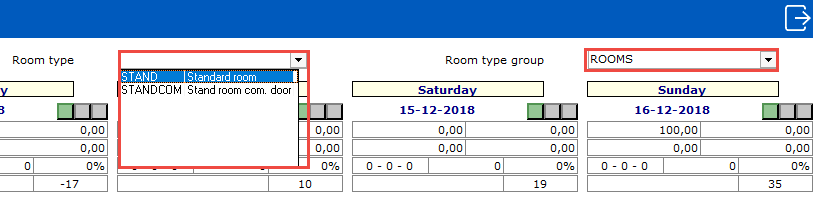
See Room type group for more
information.
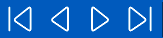 These buttons are
used to scroll back and forth on the rate manager calendar by week or
by month.
These buttons are
used to scroll back and forth on the rate manager calendar by week or
by month.
 This button is used to
select a specific date to view. Once the date is entered, the calendar
will display a 6 week view starting with the Monday closest to the date
entered.
This button is used to
select a specific date to view. Once the date is entered, the calendar
will display a 6 week view starting with the Monday closest to the date
entered.
 This button is used to
close the window.
This button is used to
close the window.
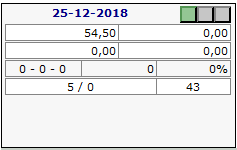
The green
light indicates a rate is opened
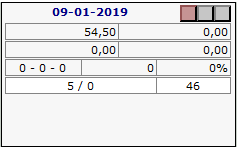
The red
light indicates a rate is closed
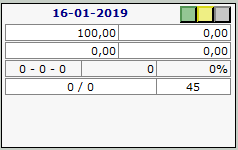
The yellow
light indicates a rate is CTA (Closed to Arrival)
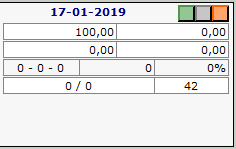
The orange
light indicates a rate is CTD (Closed to Departure)
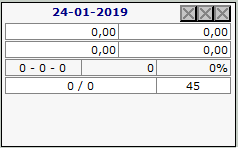
Greyed
out means the rate type isn’t loaded
To see
more details or to change the value or restrictions of a rate, double
click a rate cell on the calendar.
For example:
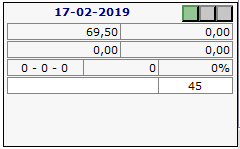
This will
open the ‘edit values’ window:
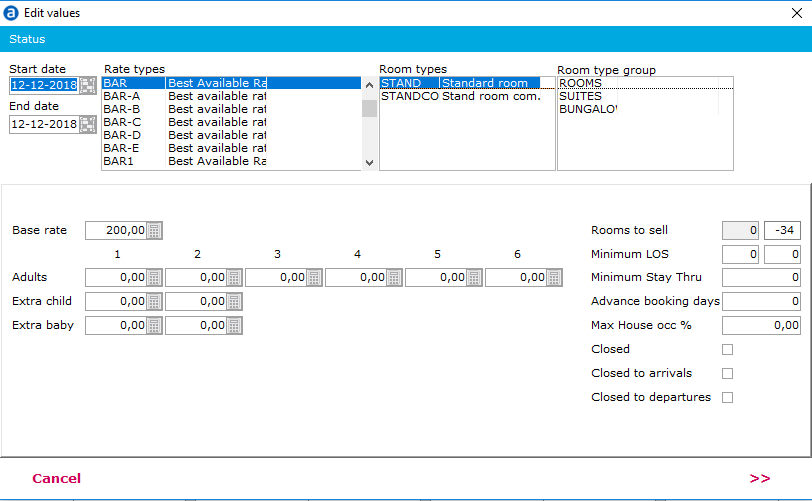
Select
the start- and end date that needs to be edited. Use the calendar or manually
enter the dates.
Select the rate type(s)
that needs to be edited.
Multiple rates can be selected and edited at once using the <Ctrl>
key while selecting the rate types (<Ctrl> + <A> will select
all rate types).
Select
the room type(s). Multiple room types can be selected at once using multi-
select (<Ctrl> when selecting room types, or <Ctrl> + <A>
to select all).
If set-up, the room type group can be used to
select a group a room types:
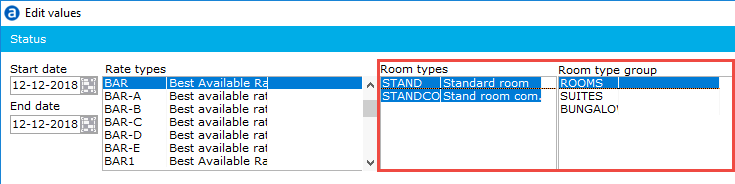
- Base
rate - base rate 0 persons (room
price). This base rate excludes any additional person charges.
- Adults
- The adults 1-6 fields indicate
the amount that will be added to or subtracted from the base rate
for adult 1-6 staying in the room. The maximum number of adults to
be entered is 6.
Examples: When making a reservation
for 2 adults, the rate used will be Base rate + Adult 1+ Adult 2.
If the Adult 1 and Adult 2 fields are left blank (0,00), the base
rate will be the rate for the room when 2 adults are staying.
If a reservation for 8 persons
is created, the value for the 6th adult is used for every adult >6:
Base rate + adult 1+ adult 2+ adult 3+ adult 4+ adult 5+ adult 6+
adult 6+ adult 6.
- Extra
child / Extra child young / Extra infant / Extra baby - These
fields indicate the amount that will be added to the base rate for
children staying in the room. See Option
Frontdesk for more information on age categories.
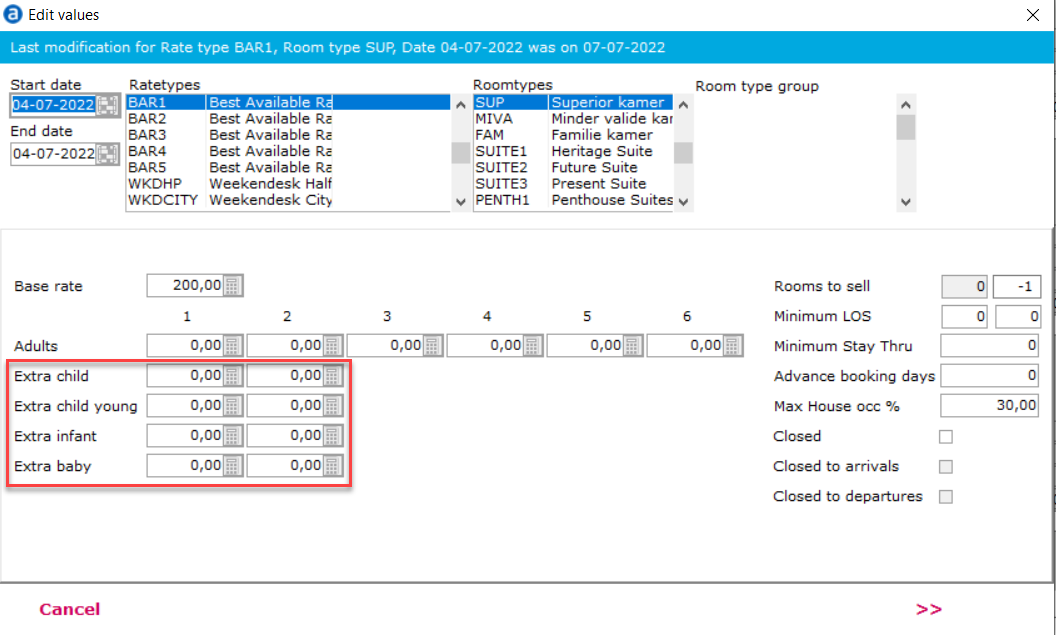
- Rooms
to sell - limits the number of
rooms that can be sold for the selected Room type/ Rate type combination
for the selected period. Often used for low rate values to attract
business or traffic to the website.
If the rate type is set up without
the ‘ignore rooms to sell’ option enabled, the rooms to sell need
to be entered manually. See Rate types for more information.
The first box shows the number of rooms
to sell The second box shows the remaining hotel availability for
the selected room type. If ignore
rooms to sell is enabled, IDPMS uses the total room type availability.
On the Rate grid, it also displays the rooms sold for this room- rate
type combination:
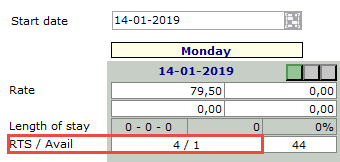
- Minimum
length of stay - two fields,
minimum and maximum length of stay. This is a restriction on
the arrival
date.
Minimum: This rate may only be used for a stay longer than ‘X’ days.
Maximum: This rate may only be used for a stay shorter than ‘X’ days.
Example: MLOS ‘2’ restriction
on Friday
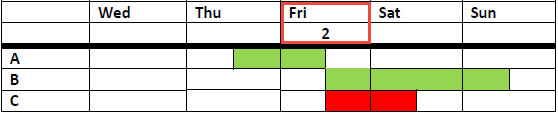
A: Reservation A is a reservation for 1 night,
check-in Thursday, check-out Friday. Restriction is set on Friday which
is the check-out date for this example so the reservation is accepted.
B: Reservation B is a reservation for 2 nights. Check-in Friday, check-out
Sunday. Restriction is for 2 nights so reservation is accepted.
C: Reservation C is a reservation for 1 night. Check-in Friday, check-out
Saturday. The restriction is set on the arrival date so the reservation
is not accepted.
Min. and Max.
LOS both can be used together. For example if want guests to stay 3 nights.
Both min LOS and max LOS can be set on 3. Only reservations for 3 nights
can be created for this rate type/ room type combination.
- Minimum
stay through - use this restriction
to ensure this rate is only offered for a minimum length of the number
of days entered. This restriction is evaluated for each day of the stay,
also checks the check-out day.
Example: stay through restriction ‘3’ set on Saturday
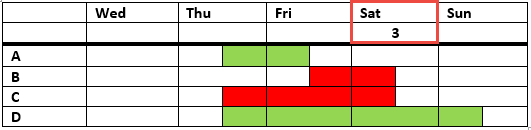
A: Reservation A is a reservation for 1 night, check-in Thursday, check-out
Friday. Restriction set on Saturday, not during the stay, so reservation
is accepted.
B: Reservation B is a reservation for 1 night, check-in Friday, check-out
Saturday. Restriction 3 nights set on Saturday, during the stay, so
reservation is not accepted.
C: Reservation C is a reservation for 2 nights, check-in Thursday,
check-out Saturday. Restriction 3 nights set on Saturday, during the
stay, so reservation is not accepted.
D: Reservation D is a reservation for 3 nights, check-in Thursday,
check-out Sunday. Restriction for 3 nights set on Saturday, reservations
for 3 nights, so reservation is accepted.
Note: Not all channels support a ‘Stay through’ restriction.
The Booking.com
interface, sends minlos to booking.com as stay through.
- Advance
booking days - difference between
arrival date and date created.
For example used for Early bird rates. Some early bird rates may only
be booked, if booked a certain number of days before the arrival date.
Enter the number of days before the arrival date after which the rate
must be closed. For example 14. With 14 advance booking days, it is
not possible to arrive within 14 days. This means, it is not possible
to arrive tomorrow.
- Max
house occupancy - This rate type
cannot be booked when the overall hotel occupancy exceeds the percentage
entered in this field. For example a rate closes at 70% hotel occupancy.
- Closed
- If checked, the rate type is
closed, not available to book. If unchecked, the rate type will be
opened.
- Closed
to arrival - Not allowed to arrive
this date. For example used by hotels to have all guests arriving
on the same day in high season. Only possible to arrive on Friday,
so all other days of the week have the restriction closed to arrival
during a certain period.
- Closed
to departure - Not allowed to
check out on the selected date. For example used in a busy weekend.
Hotels don’t want guests to check out on Saturday, but want to have
them stay another night.
Select
the arrows to continue to the next screen.
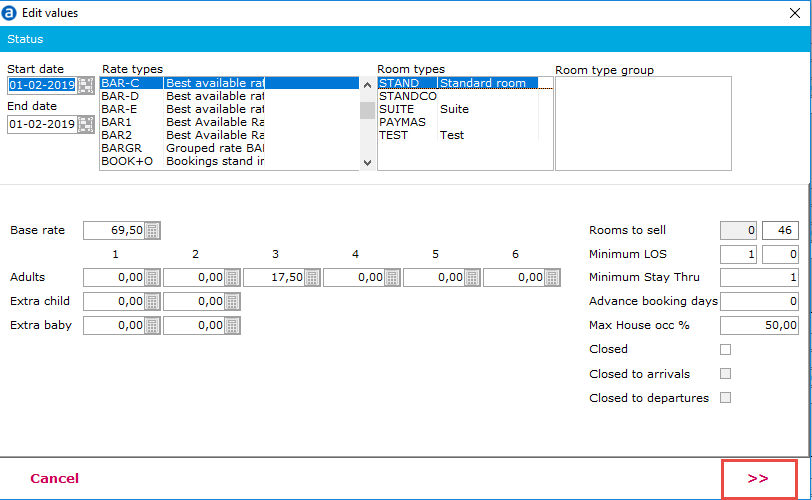
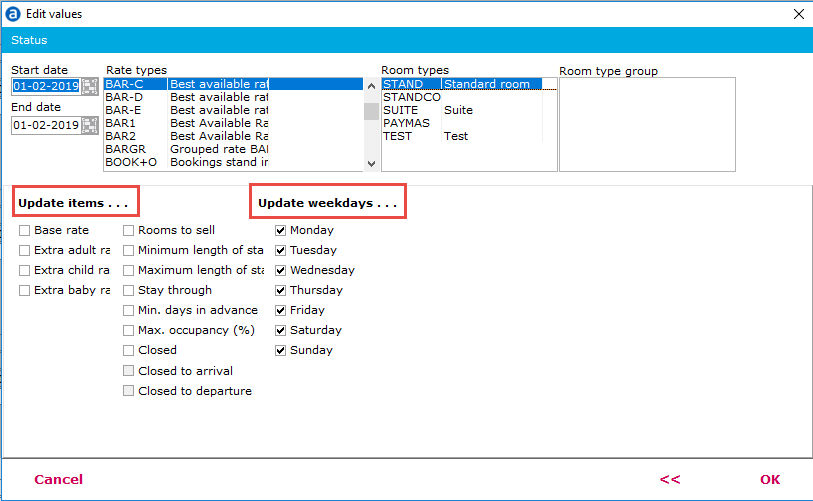
This window is used
to indicate which changes entered in the previous window must be applied
to the selected room/rate/period combination.
Update
items - Items that
are checked will be updated for the date span, rate types and room types
selected. The fields that were selected or updated in the previous screen
are automatically checked.
Update
weekdays - All values,
restrictions and edits selected in the previous screen will only have
effect on the days of the week that are checked in this list. By default
all days will be checked.
Once ok is pressed, the rate grid will be updated and will display the
new values.

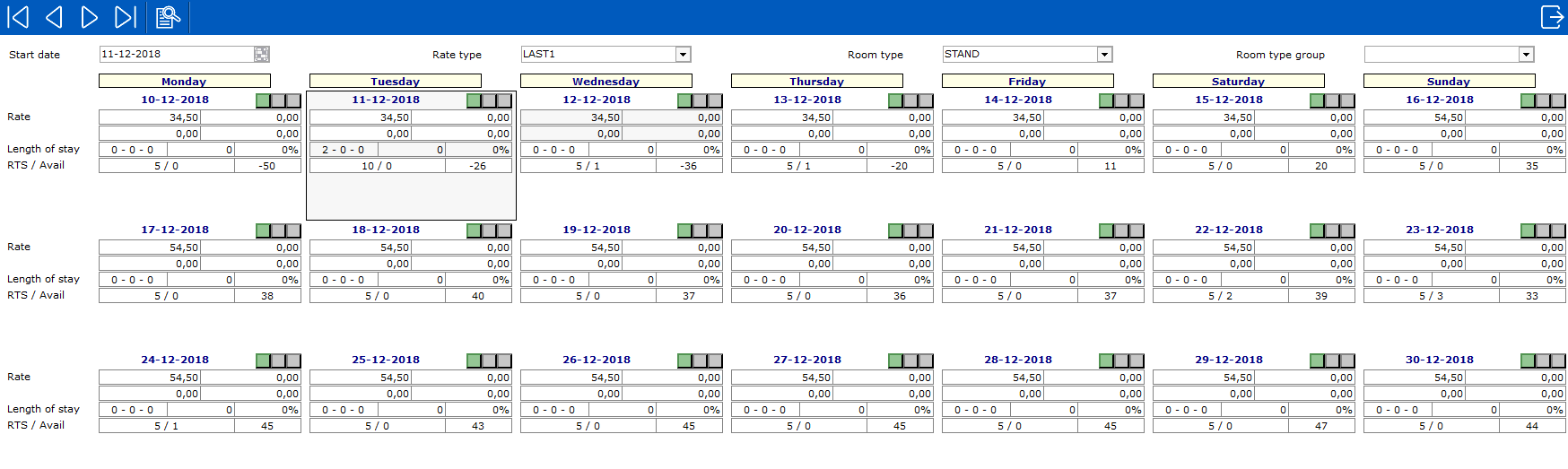

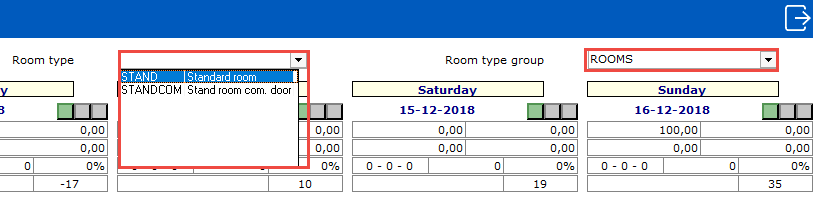
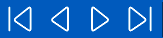 These buttons are
used to scroll back and forth on the rate manager calendar by week or
by month.
These buttons are
used to scroll back and forth on the rate manager calendar by week or
by month.
 This button is used to
select a specific date to view. Once the date is entered, the calendar
will display a 6 week view starting with the Monday closest to the date
entered.
This button is used to
select a specific date to view. Once the date is entered, the calendar
will display a 6 week view starting with the Monday closest to the date
entered.
 This button is used to
close the window.
This button is used to
close the window.