 First
action in a banquet reservation is to reserve a function room by pressing
this icon from the banquet toolbar within the group reservation window and
create a master activity.
First
action in a banquet reservation is to reserve a function room by pressing
this icon from the banquet toolbar within the group reservation window and
create a master activity.A master activity encompasses the global reservation of a function for the entire length of stay. If a guest stays for a week, the master can be created for a week. And from the master activity 7 activities are created for each day as a copy of the master. If a master is moved or changed, all activities created from this master will be also be changed.
Create a master activity
 First
action in a banquet reservation is to reserve a function room by pressing
this icon from the banquet toolbar within the group reservation window and
create a master activity.
First
action in a banquet reservation is to reserve a function room by pressing
this icon from the banquet toolbar within the group reservation window and
create a master activity.
The following screen appears:
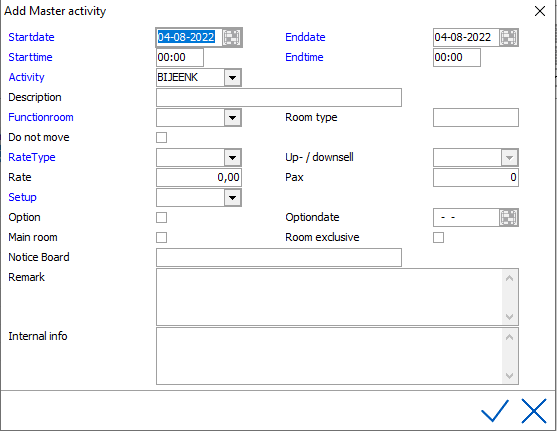
Start date - Enter the first date for the function room
End date - Enter the last date for the function room
Start time - Enter the start time
End time - Enter the end time
Activity - Choose the activity for the reservation. This is the
reason/type of reservation, like wedding or business meeting, etc. See
Activities.
Description - This description is taken over from the activity.
If needed this can be changed.
Function room - Choose the function room. See Function
Room
Function room type - This is the type the chosen function room belongs
to. This info is shown and can not be edited. See Function
Room Type.
Do not move - If this room can not be switched, please activate
the box "Do not move". This will prevent accidentally moving
the room in the banquet rack and/or moving it by unauthorized people.
Rate type - Choose the rate type for this room.
Up- / downsell - If the guest required a certain room which is not
available, we can still choose to accept the reservation for the rates
of that function room, but upgrade the guest to a better or larger room
which is normally more expensive.
If this is the case, the field Up- / downsell should be filled with the
original function room. The system will then take the rates from the original
function room instead of the rate for the more expensive room.
Rate - The rate types are either for a fixed price, or
are setup to be manual prices. If fixed, the rate field will be greyed
out, if it is a manual rate this field can be filled/overwritten. See
Banquet
Rate Type for more information on rate type setup.
Pax - Enter the number of persons for this function room.
Setup - Choose the setup type for the function room. The system
will check the maximum available number of persons for the room with the
selected setup type. The user will be warned if the number of persons
exceed the maximum number allowed or if the number of persons is less
then 50% of the allowed number of persons. See Setup
for more details.
Option - If this concerns an option, this field should be activated.
Option is considered a tentative booking. Space is held on option until
a specific date.
Option date - If this concerns an option this field becomes mandatory
and should be filled with the expiry date of the option.
Main room - If there is more then 1 function room involved in this
reservation, the main room can be marked in this field. This will then
show up in reports and the room will be shown in bold text in the banqueting
rack.
Notice board - For use with signage
interfaces.
Room exclusive - a room is exclusive if no one else can reserve
this room at the same time. Most function rooms are setup to be exclusive.
However, rooms as restaurant and bar usually are not. If you chose a non
exclusive room but you still want this room to be exclusive for this reservation,
you should activate this field.
Optional Checkboxes - optional
checkboxes, like in above example Water service, Podium, etc. can be set-up.
See Optional
Checkboxes.
Remark - You can enter remarks in this field. It can be printed
on some reports. (example: Function Sheet will have an option to print
remarks)
Internal info - You can enter internal info in this field. It can
be printed on some reports. It will not print on the
Function Sheet.
Click on green checkmark to save the master activity.
Please note: If the reservation
is for multiple days, the master activity created here will create activities
for all of these days with the same details. These activities will then
depend on the master activity. If the master activity is changed, so will
all activities. Often, in multiple day reservations, the last day will
not be for the same time period as the other days. Mostly this is also
the case for the calculations (no dinner anymore because everybody is
going home). If this is the case, it is usually better to create a separate
master activity for that last day. This is easier to handle, especially
when reservations are moved or changed.
 This
icon will appear behind the master activity in the group reservation screen
if there is information in either the Remark or in the Internal info field.
This
icon will appear behind the master activity in the group reservation screen
if there is information in either the Remark or in the Internal info field.
Change a master activity
You can easily change a master activity by double clicking on the master
activity and change whatever needs to be changed. All activities
that are equal to the master activity will also be changed .
If for a reason an activity has been changed, the  sign
will be displayed in front of the activity, this activity will NOT
be changed
sign
will be displayed in front of the activity, this activity will NOT
be changed
Change an activity
Activities cannot be created, these are created by the master activity
but they can be changed/edited. To edit, double click on the activity
and make the required changes. If the activities, by this change will
not be equal to the master activity any more the  sign will be placed
in front of the activity. If a master activity changes, this activity
will then NOT be changed.
sign will be placed
in front of the activity. If a master activity changes, this activity
will then NOT be changed.
Waiting list
 With this icon the master activity
can be put on a waitinglist. The master activity and all activities created
from this master will then appear on the screen with a
With this icon the master activity
can be put on a waitinglist. The master activity and all activities created
from this master will then appear on the screen with a  behind the activity.
behind the activity.
 With this icon the master activity
can be activated from the waitinglist with all activities created
from this master.
With this icon the master activity
can be activated from the waitinglist with all activities created
from this master.