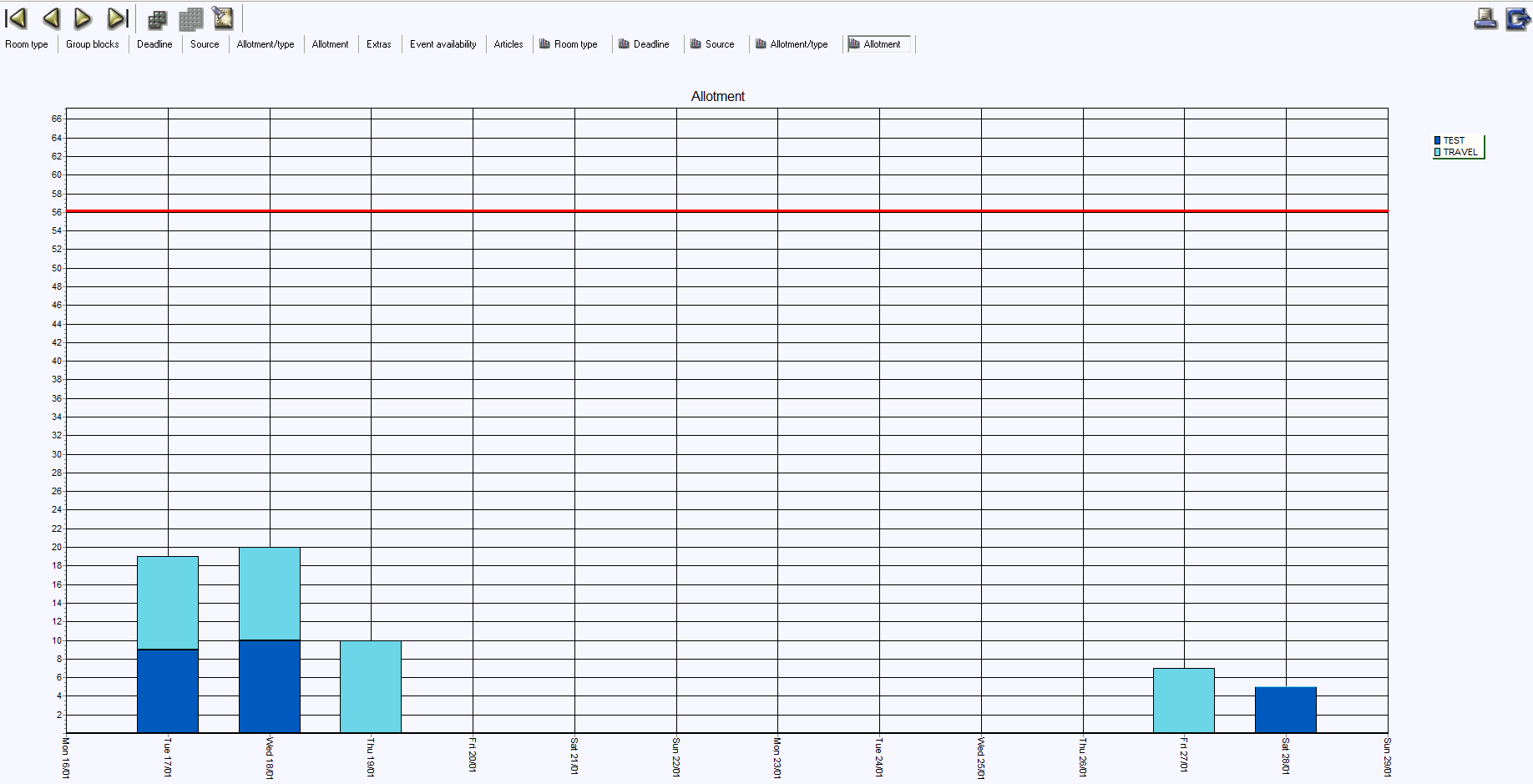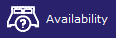
The availability screen offers an overview
of the occupancy level, the available rooms per room type, allotments
and extras for a set period of time. The availability screen can be accessed
using the Extra Menu: Extra > Availability, by using shortcut <F12>
or by using the Availability icon on the shortcut menu bar on the left.
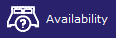
A screen will pop-up on which the date can
be entered. The date defaults to today's date.
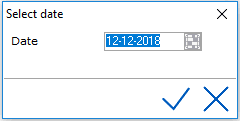
Use the check mark or hit <Enter>.
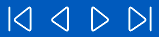 The arrows allow users to
navigate 1 day back or forward and 14 days back or forward.
The arrows allow users to
navigate 1 day back or forward and 14 days back or forward.
 Use this icon to change
from a 14-day display to a 7-day display.
Use this icon to change
from a 14-day display to a 7-day display.
 Use this icon to change
from a 7-day display to a 14-day display.
Use this icon to change
from a 7-day display to a 14-day display.
 Use this icon or short cut
<F3> to search for a different date.
Use this icon or short cut
<F3> to search for a different date.
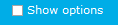 If enabled, the number of
rooms booked with a future option date is displayed (in blue and between
brackets) next to the available rooms of that room type. For example:
If enabled, the number of
rooms booked with a future option date is displayed (in blue and between
brackets) next to the available rooms of that room type. For example:

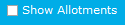
 Using this icon, it is possible
to print each tab of the availability screen separately.
Using this icon, it is possible
to print each tab of the availability screen separately.
The availability screen consists of several tabs displayed at the top of the screen, depending on the settings. IDPMS distinguishes between text and graphic displays of availability.

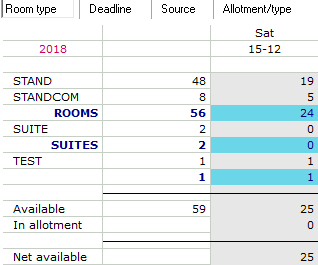
The first section displays all room types
with the total inventory per room type. This is followed by columns with
the available rooms per day. Double-click one of the cells that indicate
the number of rooms left for that room type on a certain day to see all
reservations created for that room type on that day.

In bold, the room type group
and the total inventory per room type group is displayed. This is followed
by columns with the available rooms per day. See Room
Type Groups.
Available - displays the total
room inventory and the total availability per day.
In allotment - If the Allotment
module is activated, in allotment will display the number of rooms held
in allotment. See Allotment.
Net
available - Availability excluding the rooms in allotment. Only visible if the
Allotment module is activated.
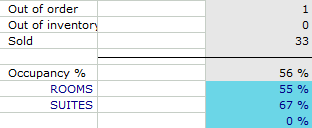
The second section displays the rooms Out of
order, rooms Out
of inventory and the total rooms sold. Double click on the rooms to
get an overview:

The occupancy percentage displays the total occupancy percentage per day of the week and per room type group. These percentages exclude the rooms in blocks.
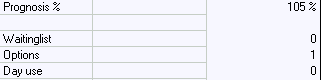
The third section displays
the Prognosis percentage. This percentage will only be displayed if the
Allotment module is activated. This percentage includes the rooms allocated in
allotments. For example, if the allotment size is 10 rooms, these rooms
are included in the Prognosis % regardless of booked reservations against
those allotments. For more information regarding allotments, see Allotment.
Waitinglist - Displays all reservations with status waiting
list. See Waiting
list.
Options - Displays all reservations with an option date.
See Individual
reservation.
Day Use - identifies all day use rooms, rooms that checked
in and out on the same day.
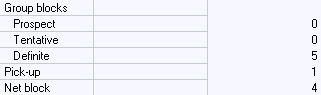
The last section is only visible when the Group Block module is activated in IDPMS. See Group reservations.
Group
Block - This column identifies the total number of rooms
held in group blocks per day. For group block details, double click or
select the Group Blocks tab at the top of the availability screen.
Prospect - Prospect, not taken
from inventory
Tentative - Tentative, taken from inventory
Definite - Definite
Pick-up - Identifies the number of rooms picked up (confirmed) for all group blocks on that date.
Net Block - Displays the remaining number of rooms available in group blocks on that date. Group block - Pick-up = Net Block.
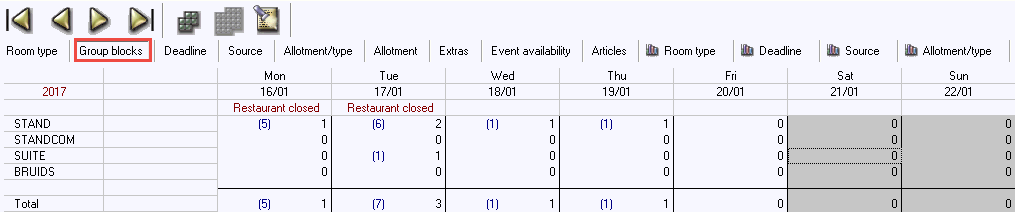
The Group blocks tab displays
the number of group blocks per room type per day identifying totals blocked
and totals picked up. In the example above, room type STAND shows a (5)
and a 1 for January 16th. The (5) means 5 rooms held in group blocks for
room type STAND. '1' means that 1 room is already picked up for that
room type.
A total line is shown at the bottom of the window displaying the total
combined rooms blocked per day plus total picked up per day. To
see a breakdown of the group(s) that holds a specific room type
in block(s), double click on the number and a browse window opens listing
all group blocks. To go to the group reservation screen, select the required
group by clicking on the selected (highlighted) group line.

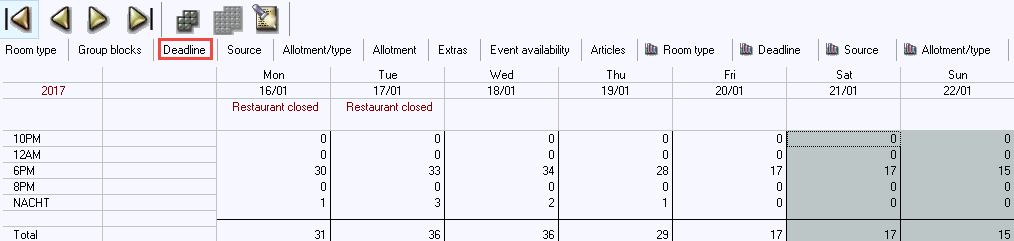
Each reservation in IDPMS is linked to a deadline based on the guarantee code used. Deadlines are customized per property and identify those reservations that have a deadline restriction. See Deadlines. It is possible to view the reservation detail by double clicking on the number next to a deadline type. All reservations will be displayed for the specific deadline.

It is possible to select the required reservation from the browse window by double clicking it. Once selected, the reservation detail will be displayed.
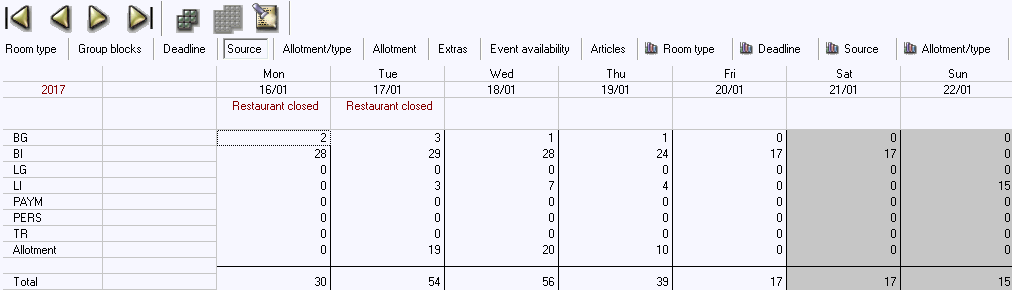
The Source tab displays all
available sources and identifies the main source of business for reservations
booked. See Source
Code for more details.
Reservation details can be obtained by selecting the required source and
double clicking on the number to display all reservations linked to that
source for the selected date.
The Allotment/type tab (optional) provides an overview of all allotment blocks of each room type per date selected. This tab is only visible in the availability screen if the Allotment module is activated. See Allotments.
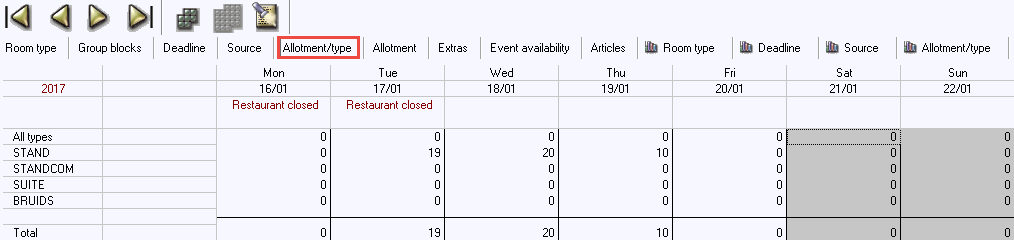
Allotment
The Allotment tab provides an overview of all active allotment blocks per agent/company. If the setting 'Subtract from availability' is enabled, this will be displayed (-). See Allotments. and Allotments directly from availability.

Extras
The Extras tab displays all extras set up with inventory (all extras that have a specified inventory available per day). See Extra inventory for more information. Items that are overbooked will display in red.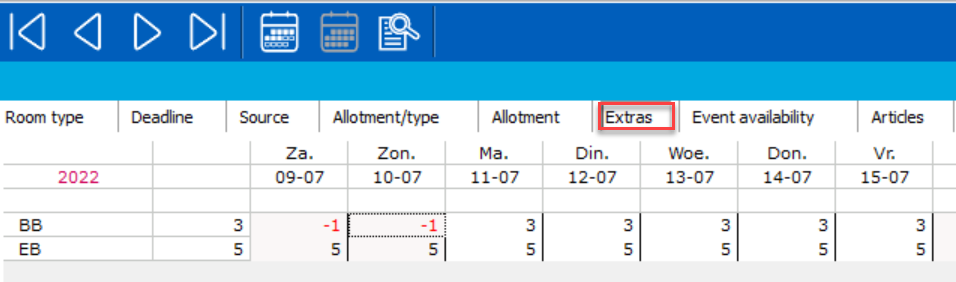
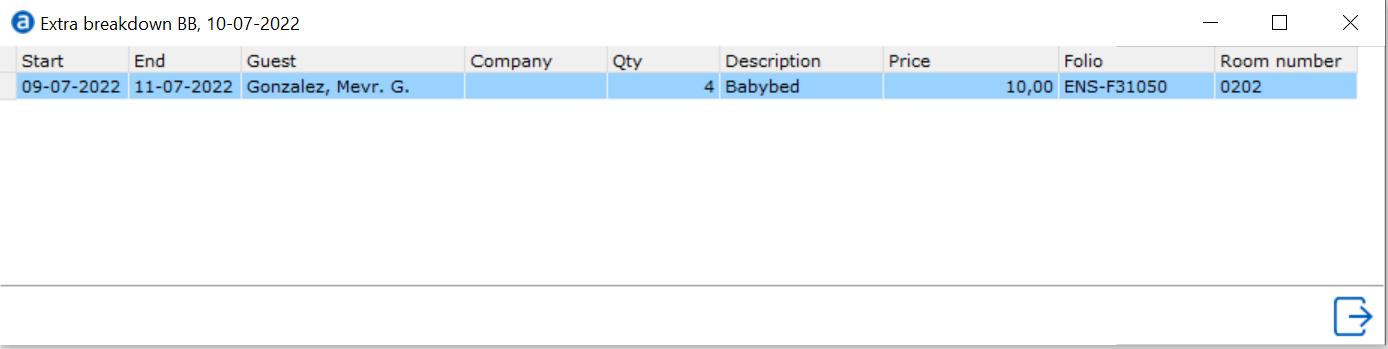
Event Availability
The Event Availability tab
is only visible if the Event Module in IDPMS is activated. See Event Reservations.
Event availability displays the number of covers booked per day per hour.
See Events
Occupancy.
Article
The article tab is only visible if the Banqueting Module is enabled. See Banqueting and Articles for more information. An article can be set-up as a banquet article and have an inventory assigned. For example:
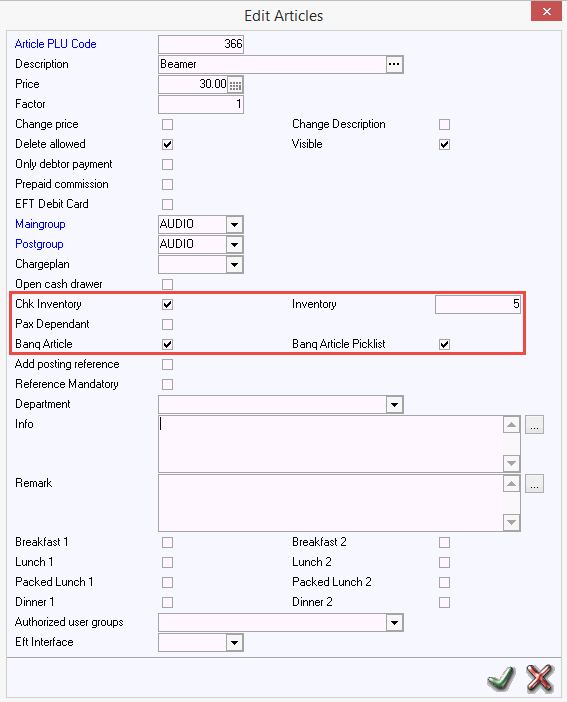
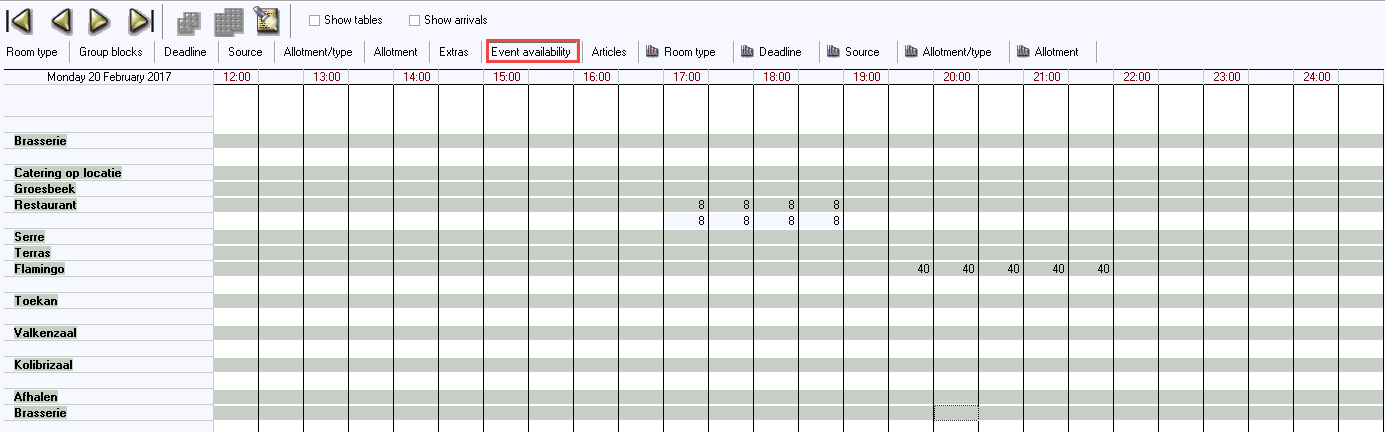

The Article tab shows the availability per hour of the marked inventoried banquet articles. This is helpful in keeping track of all inventoried items and assists in preventing overbooking of an item.
Room type graph
The room type tab provides a graphic overview of the gross occupation (including the blocks) of the various room types per day. Double clicking a section of one of the columns displays the folios upon which the graphic is based. The colours at the top right apply to the various room types.
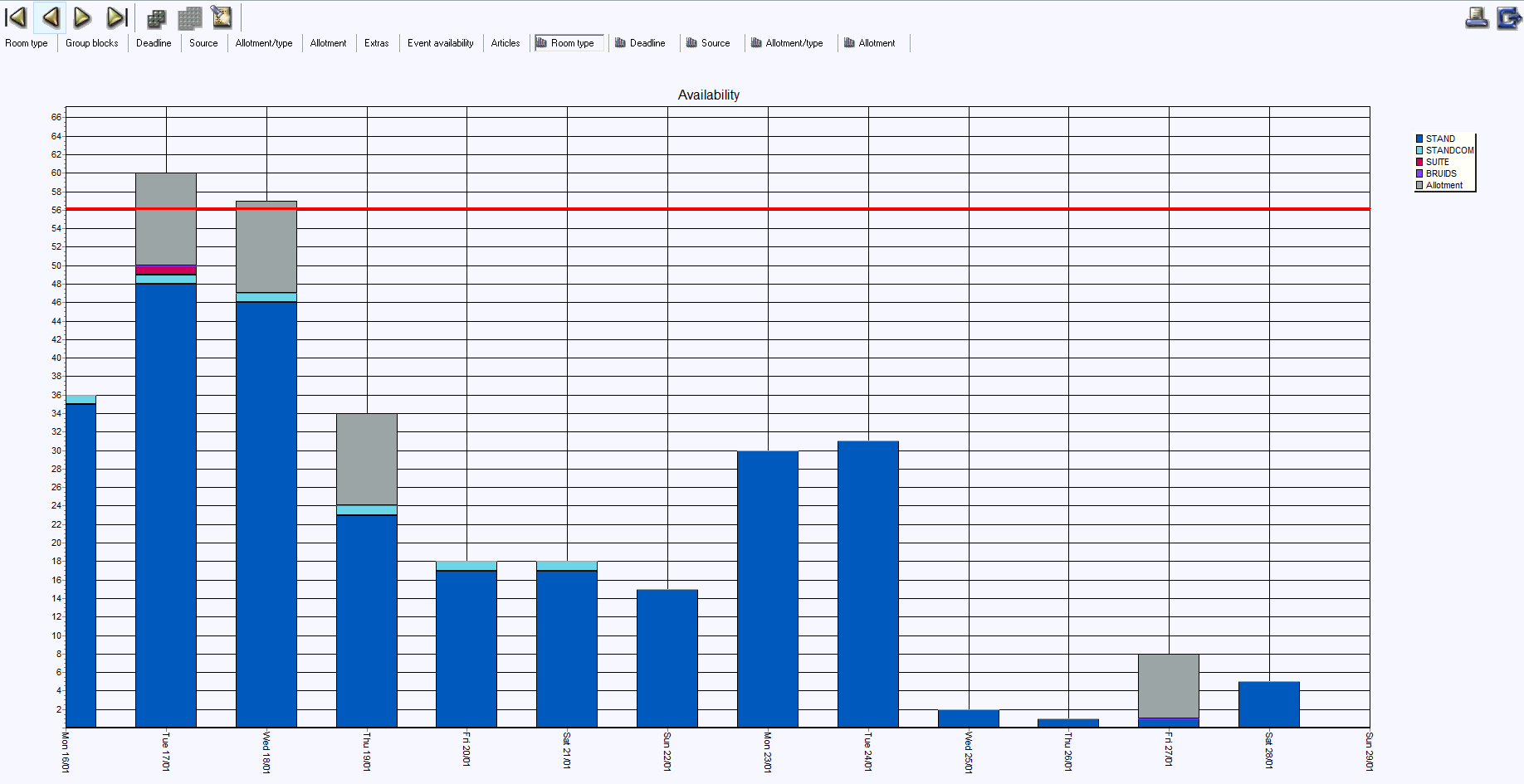
Deadline graph
A graph of the reserved deadlines. Double clicking on a section of one of the columns will open the folios upon which the graph is based. The colours at the top right apply to the various deadlines.
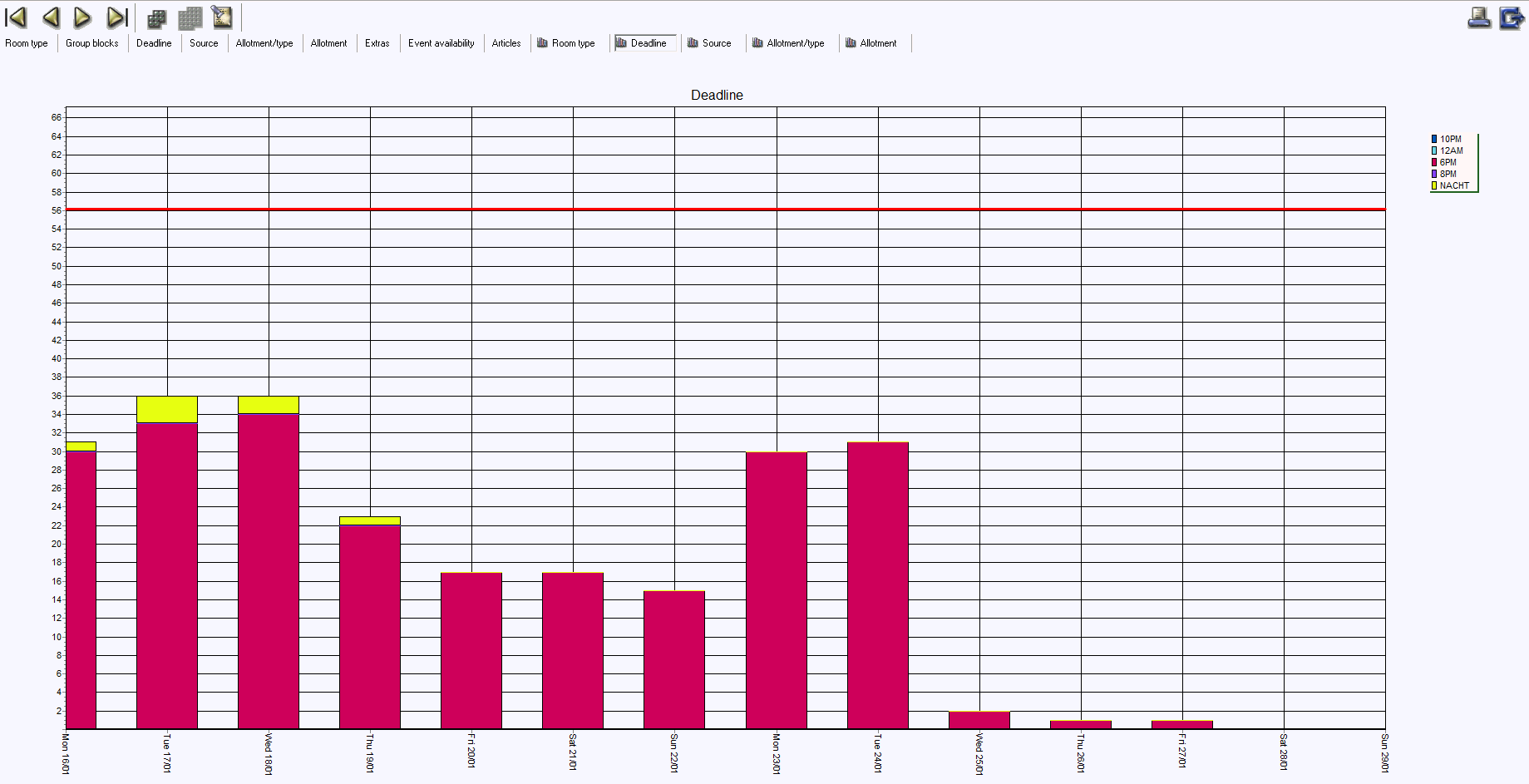
Source graph
The Source tab provides a graphic overview of all available sources and how often they are reserved. The blocks are also present in this overview in order to provide a clear overview of all the reserved rooms. The colours on the right indicate the different sources.
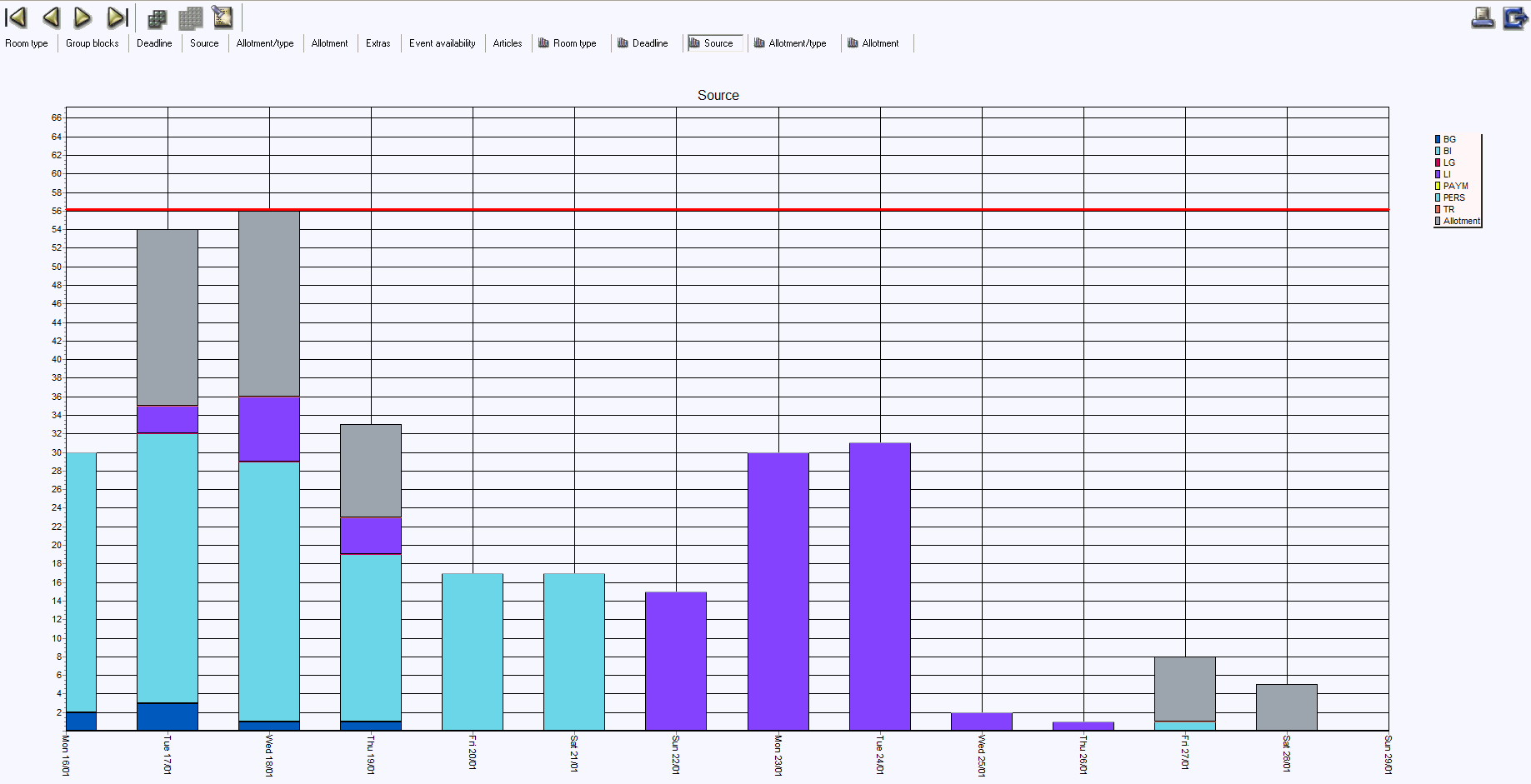
Allotment/type graph
If the allotment module is enabled, the allotment/type graph will be displayed. It displays a graphic overview of all available allotments. The colours on the right indicate the different room types.
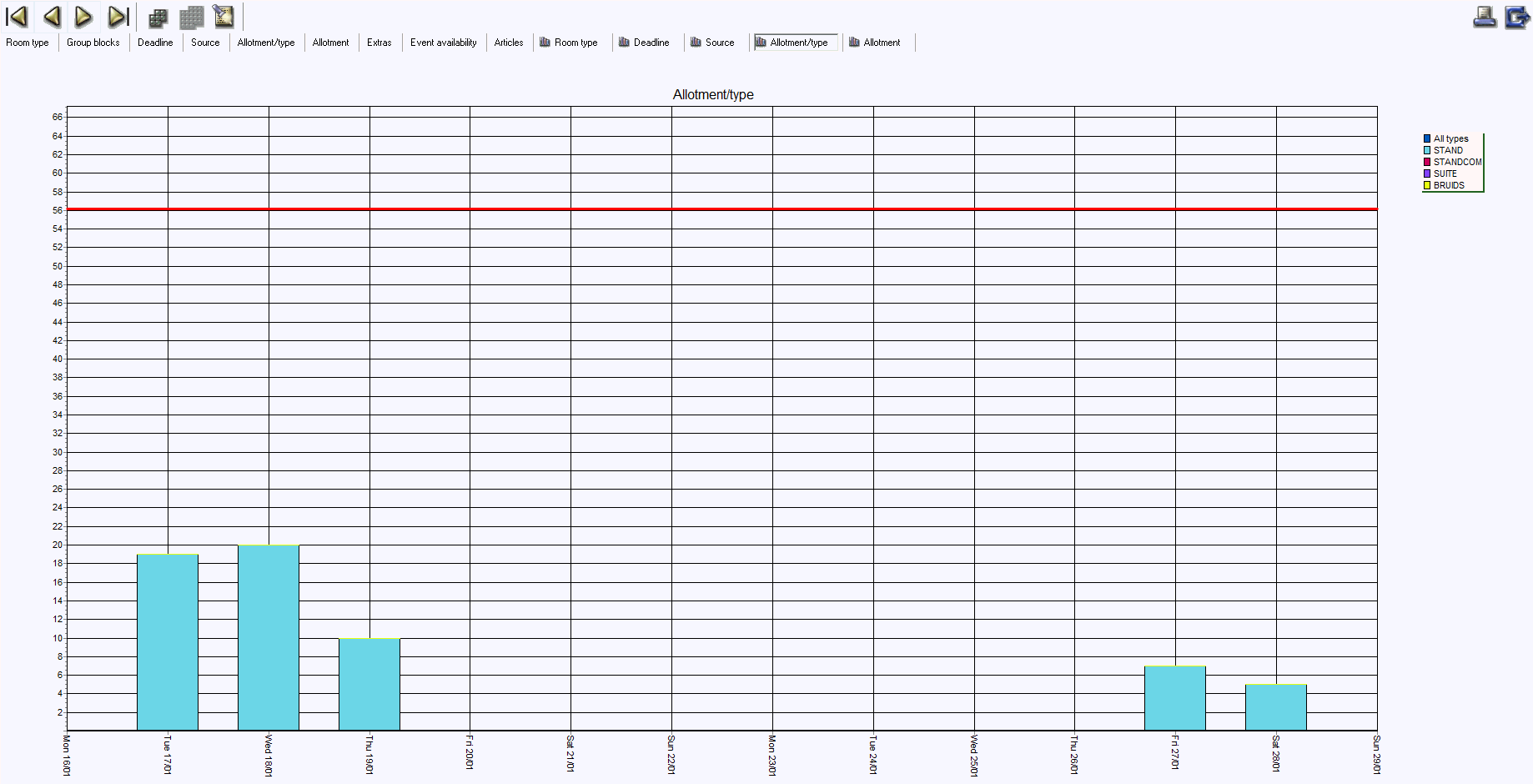
Allotment graph
If the allotment module is enabled, the allotment graph will be displayed. It displays a graphic overview of all available allotments. The colours on the right indicate the different allotments.