 This
icon opens the seek window, in which it is possible to search for
a folio. Several seek criteria can be used for this purpose, such as group
name or booker. <F3> See The
search screen of IDPMS.
This
icon opens the seek window, in which it is possible to search for
a folio. Several seek criteria can be used for this purpose, such as group
name or booker. <F3> See The
search screen of IDPMS. This
icon opens the seek window, in which it is possible to search for
a folio. Several seek criteria can be used for this purpose, such as group
name or booker. <F3> See The
search screen of IDPMS.
This
icon opens the seek window, in which it is possible to search for
a folio. Several seek criteria can be used for this purpose, such as group
name or booker. <F3> See The
search screen of IDPMS. 

 With this icon articles can be posted to the group. Clicking this
icon opens the posting window <F6>. See Posting
Screen. The icon will display the local currency symbol (Euro, Dollar
or Pound) as defined in Settings
> Option > Frontdesk. See Option
Frontdesk.
With this icon articles can be posted to the group. Clicking this
icon opens the posting window <F6>. See Posting
Screen. The icon will display the local currency symbol (Euro, Dollar
or Pound) as defined in Settings
> Option > Frontdesk. See Option
Frontdesk.


 This icon, opens the
detail account window. In this window the different sub folios of the
group can be viewed and changes can be posted if needed <F5>.
The icon will display the local currency symbol ( Euro, Dollar or Pound)
as defined in Settings > Option > Frontdesk. See Option
Frontdesk.
This icon, opens the
detail account window. In this window the different sub folios of the
group can be viewed and changes can be posted if needed <F5>.
The icon will display the local currency symbol ( Euro, Dollar or Pound)
as defined in Settings > Option > Frontdesk. See Option
Frontdesk.
 This icon concerns
possible interfaces
the group would like to
use.
This icon concerns
possible interfaces
the group would like to
use.
 This icon is used for
the guest message, guest information and
changes Log. Clicking
this icon will display four other icons one of which is unique in
the group folio, unassign rooms.
This icon is used for
the guest message, guest information and
changes Log. Clicking
this icon will display four other icons one of which is unique in
the group folio, unassign rooms.
 The
unassign rooms icon will unassign all previously assigned rooms within
the group folio.
The
unassign rooms icon will unassign all previously assigned rooms within
the group folio.
 This icon is visible if a
credit card interface is in use. From here credit card details can be
viewed per subfolio or a manual authorization can be processed.
This icon is visible if a
credit card interface is in use. From here credit card details can be
viewed per subfolio or a manual authorization can be processed.
 This icon is visible if
the Sales Module is activated. This icon gives access to the Contact Manager.
This icon is visible if
the Sales Module is activated. This icon gives access to the Contact Manager.
 Clicking this icon will
lead to event reservations that are linked to this group reservation.
It is possible to open the linked events directly through this icon.
Clicking this icon will
lead to event reservations that are linked to this group reservation.
It is possible to open the linked events directly through this icon.
 This icon is used to create
an event reservation. It will be linked to the reservation directly. Fields
like date, guest and company are filled in.
This icon is used to create
an event reservation. It will be linked to the reservation directly. Fields
like date, guest and company are filled in.
 Using this icon a
new group reservation
can be created. Clicking this icon will open a new group reservation window.
<INS>
Using this icon a
new group reservation
can be created. Clicking this icon will open a new group reservation window.
<INS>
 This icon is meant
for copying the present
reservation. This can be useful in case a guest decides to make more reservations
at the same time. Copying the information, prevents that the same information
must be entered twice. All information is copied, except for the room
number and of course the arrival and departure date. These do need to
be entered again. <CTRL><INS>
This icon is meant
for copying the present
reservation. This can be useful in case a guest decides to make more reservations
at the same time. Copying the information, prevents that the same information
must be entered twice. All information is copied, except for the room
number and of course the arrival and departure date. These do need to
be entered again. <CTRL><INS>
 After opening
a reservation, clicking this icon will cancel
the reservation.<CTRL><F2>
After opening
a reservation, clicking this icon will cancel
the reservation.<CTRL><F2>
 If you wish
to undo the cancellation, click this icon. This icon will
appear if a reservation has been cancelled. <CTRL><F2>
If you wish
to undo the cancellation, click this icon. This icon will
appear if a reservation has been cancelled. <CTRL><F2>
 In case of a
group reservation this
icon is used to assign
room numbers to all guests.
<CTRL><F8>
In case of a
group reservation this
icon is used to assign
room numbers to all guests.
<CTRL><F8>
 If a group reservation has been made, the different
folios can still be edited at the same time. Clicking this icon will open
the "Update individual
reservations" window. This window contains three
tabs. These tabs are Charge
Routing, Group and
Folio. <CTRL><F9>
If a group reservation has been made, the different
folios can still be edited at the same time. Clicking this icon will open
the "Update individual
reservations" window. This window contains three
tabs. These tabs are Charge
Routing, Group and
Folio. <CTRL><F9>
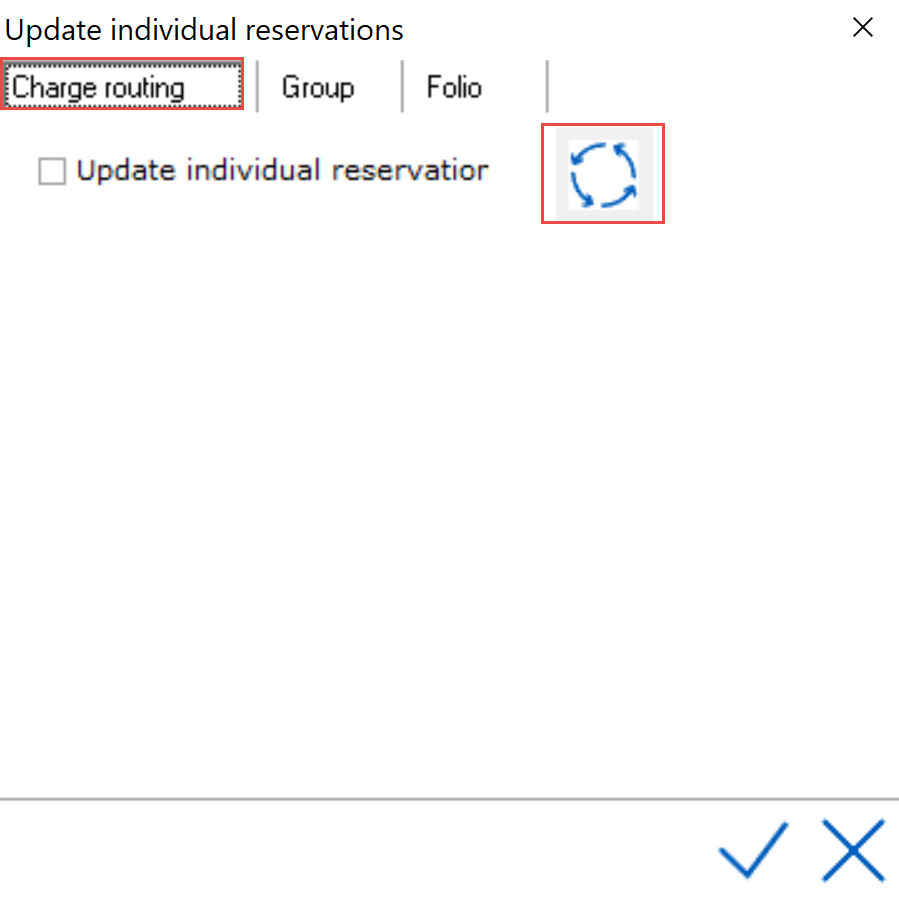
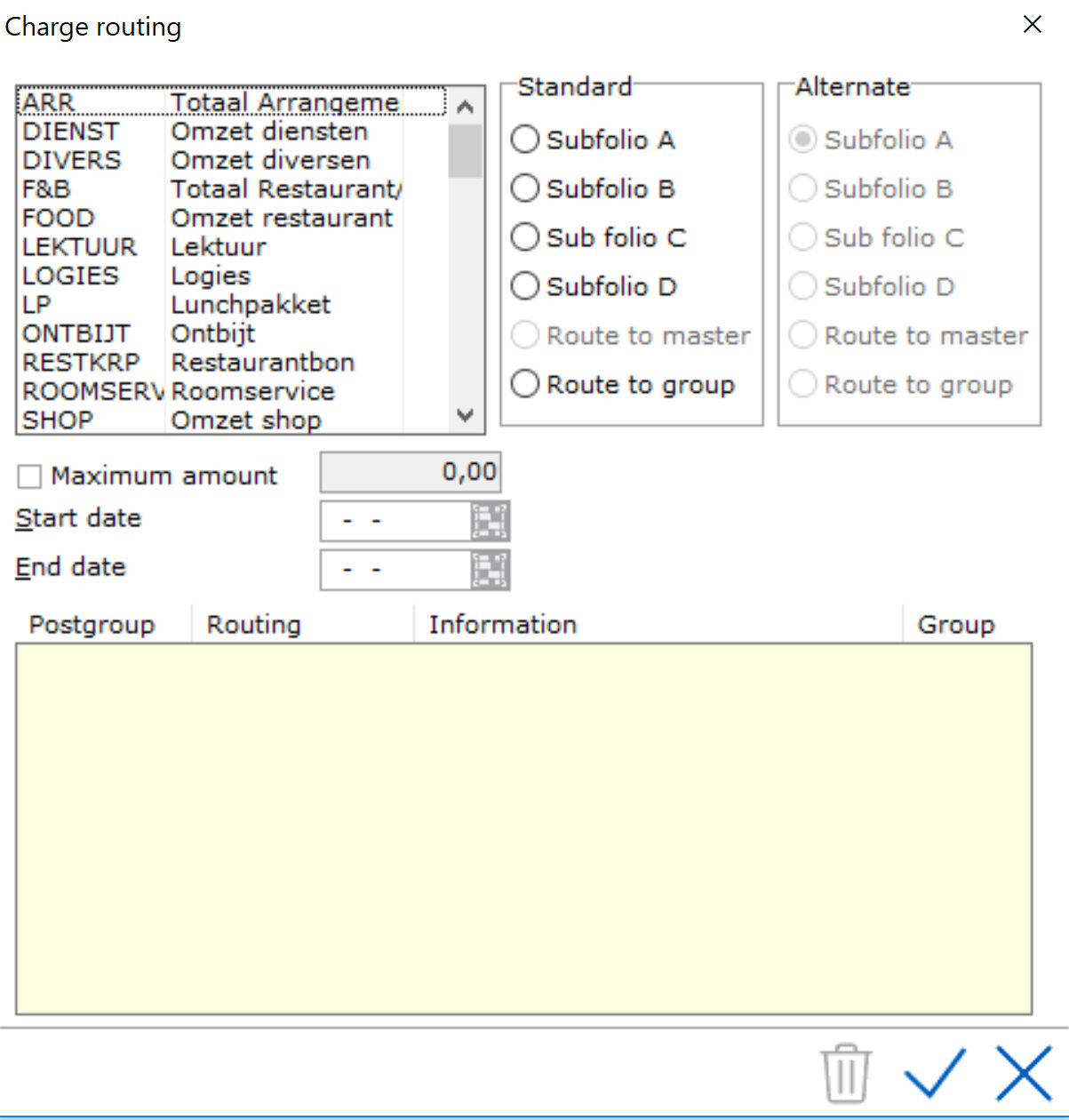
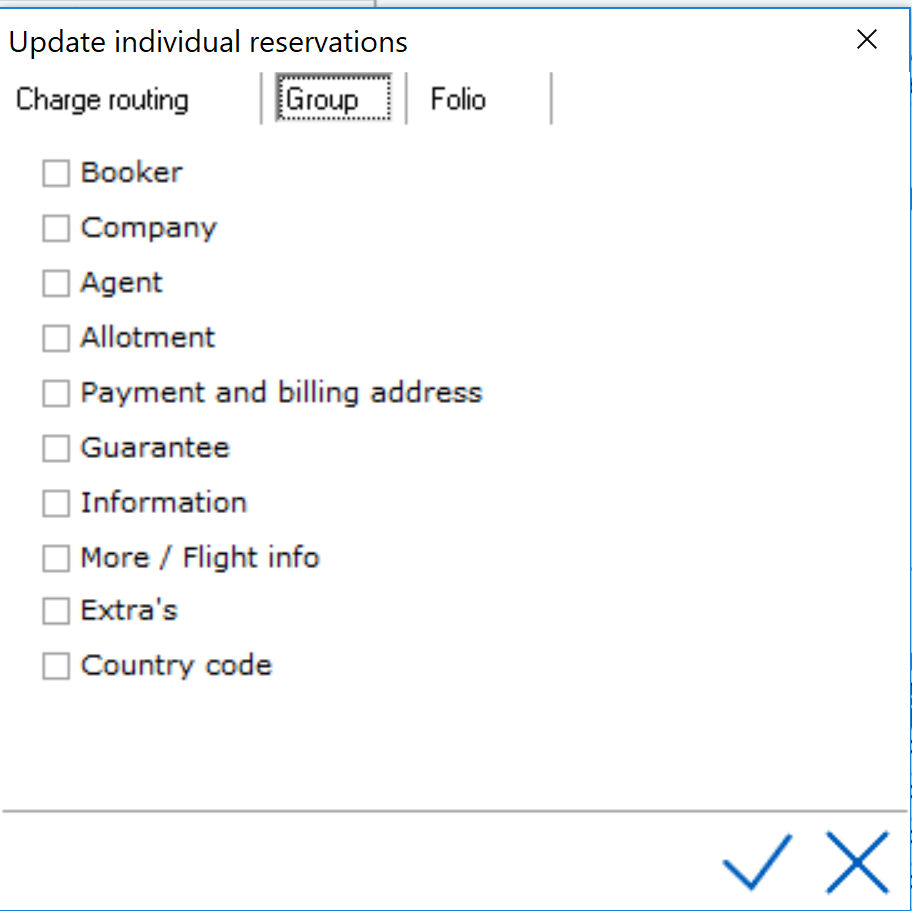
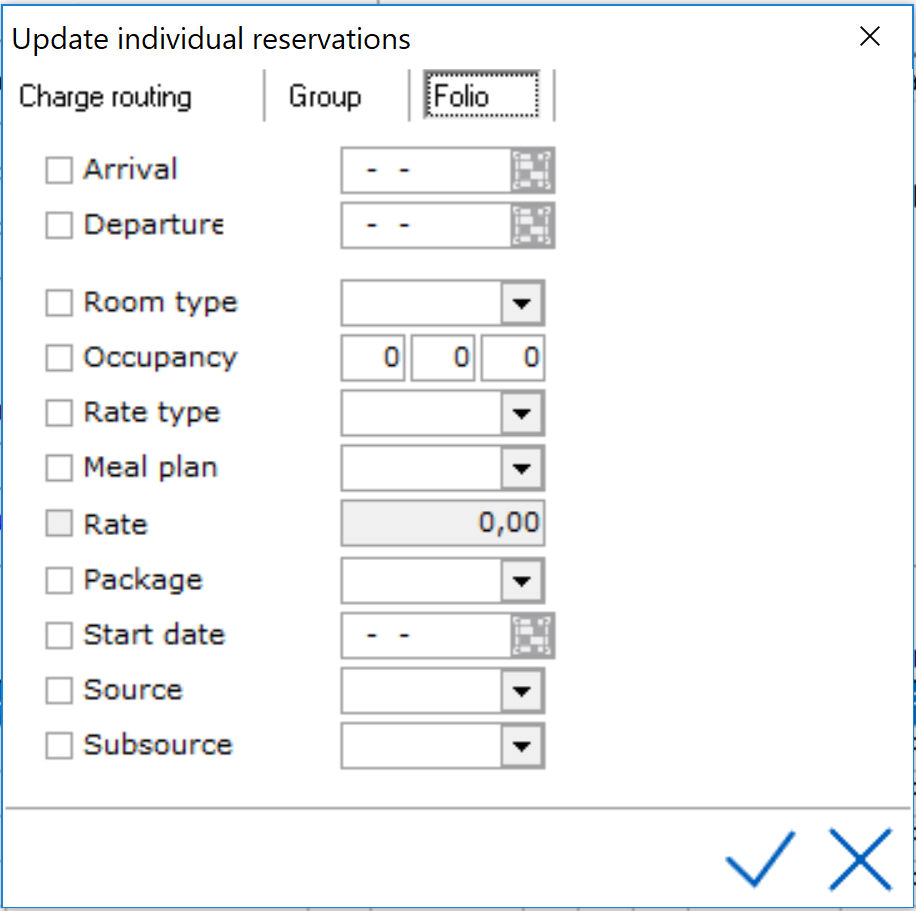

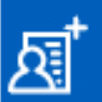 With
this icon a new (individual) reservation can be added to an existing group
reservation. <INS>
With
this icon a new (individual) reservation can be added to an existing group
reservation. <INS>
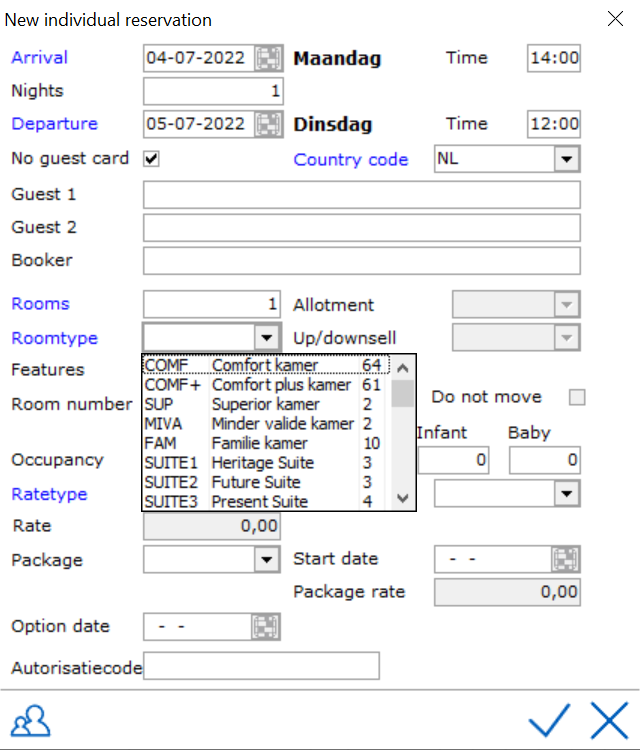
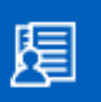 With
this icon a selected room
reservation can be copied.
This might for example be useful if the information of the new room reservation
differs only slightly from the existing reservation. <SHIFT><CTRL><INS>
With
this icon a selected room
reservation can be copied.
This might for example be useful if the information of the new room reservation
differs only slightly from the existing reservation. <SHIFT><CTRL><INS>
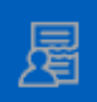 This
icon can be used to split a room reservation. If a room reservation contains
more than "1" room, this reservation must be split before checking
in the guest. <SHIFT><F4>
This
icon can be used to split a room reservation. If a room reservation contains
more than "1" room, this reservation must be split before checking
in the guest. <SHIFT><F4>
 In
order to cancel a room reservation, the user opens the reservation concerned
and then clicks this icon. IDPMS will ask whether the user is sure he
would like to cancel this reservation and what is the reason for the cancellation.
In
order to cancel a room reservation, the user opens the reservation concerned
and then clicks this icon. IDPMS will ask whether the user is sure he
would like to cancel this reservation and what is the reason for the cancellation.
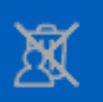 It
is possible to undo the cancellation by clicking this icon. This icon
will appear after a reservation has been cancelled. IDPMS will change
the status of the reservation back to Reservation.
<SHIFT><CTRL><F2>
It
is possible to undo the cancellation by clicking this icon. This icon
will appear after a reservation has been cancelled. IDPMS will change
the status of the reservation back to Reservation.
<SHIFT><CTRL><F2>
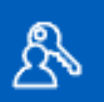 With
this icon IDPMS automatically assigns a room number per individual room
reservation.<SHIFT><CTRL><F4>
With
this icon IDPMS automatically assigns a room number per individual room
reservation.<SHIFT><CTRL><F4>
 In
order to update an individual room reservation, the user clicks this icon.
The folio of the room reservation concerned will appear in which the possible
changes can be made.
In
order to update an individual room reservation, the user clicks this icon.
The folio of the room reservation concerned will appear in which the possible
changes can be made.
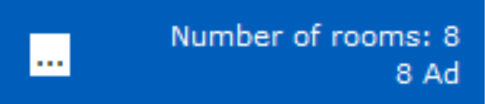
 This icon is used to make a 'New waitinglist
Reservation' for an individual.
This icon is used to make a 'New waitinglist
Reservation' for an individual.
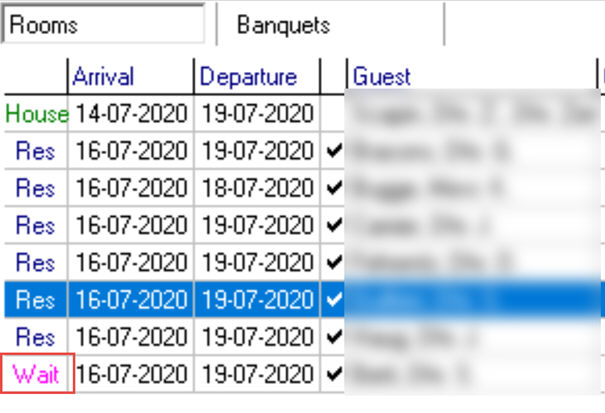
 This icon is used
to reactivate a folio from a waiting list to a reservation.
This icon is used
to reactivate a folio from a waiting list to a reservation.
 This icon is used
to move a folio to the waiting list.
This icon is used
to move a folio to the waiting list.