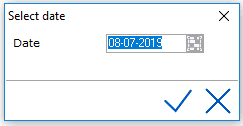
The Policy Grid is used to publish policies relating to Guarantees and Cancellations for specific dates per rate type.
It is possible to link a cancellation policy to a rate type. When for example a reservation is created for a room with a corporate rate, the cancellation policy can differ when the same room is booked with another rate type. When the reservation will be cancelled too late (according to the cancellation policy) a popup message will appear. The message will show the description entered in Settings > Reservation > Cancellation policy.
The Policy Grid can be accessed from the Settings > Reservations > Policy grid
Once the option is selected, a date window opens (default to current day) Enter the date required for policy grid viewing or editing.
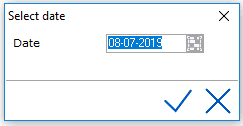
Select the checkmark or press <Enter>
The grid opens in calendar format similar to the rate and package grids beginning with the Monday closest to the date entered and showing an overview of 6 weeks.
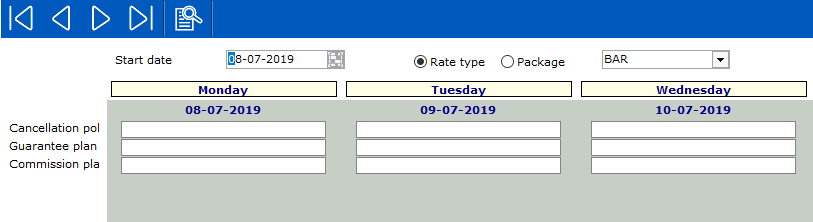
To edit a date, double click on the day within the calendar and the edit value window opens.
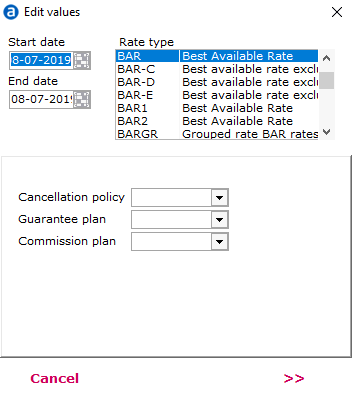
Start and End dates can be filled with the required policy dates
A rate type can be selected from rate types by clicking in the code. Multiple rates can be selected at the same time by using the <Ctrl> key.
A package can be selected if 'package' is enabled. Multiple packages can be selected using the <Ctrl> key.
Select the Policy type (Cancellation or Guarantee for the picklist) These picklists are created from settings discussed earlier. See Guarantee Plan and Cancellation Policy and Commission Plan
Click on  to move to the next page to verify the update.
to move to the next page to verify the update.
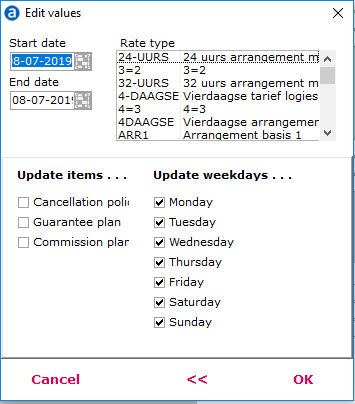
This window is used to indicate which changes entered in the previous window must be applied to the selected rate.
Update items - Those items that are checked will be updated for the date span and rate type selected. The fields that were selected or updated in the previous screen are automatically checked.
Update weekdays - User can select the weekdays that need to be updated with the policies between the start and end date entered.
Press OK to publish the policies.