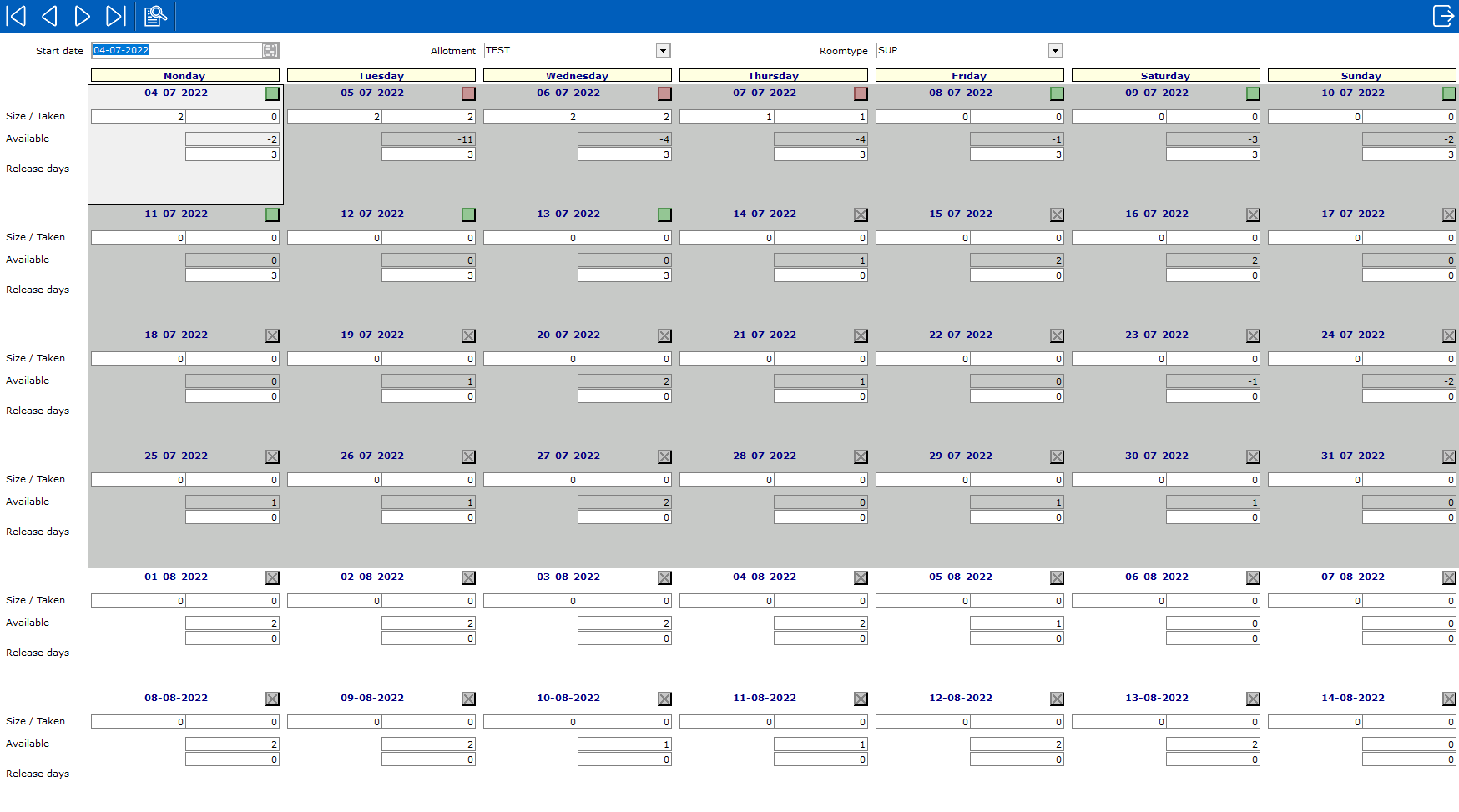
The Allotment Grid is used to maintain and update
the allotment allocations per day. Allotments
need to be created before accessing the Allotment Grid. See Allotments.
To access the Allotment Grid, go to Settings > Allotments
> Allotment Grid
Enter the date. The allotment
grid displays a 6 week overview.
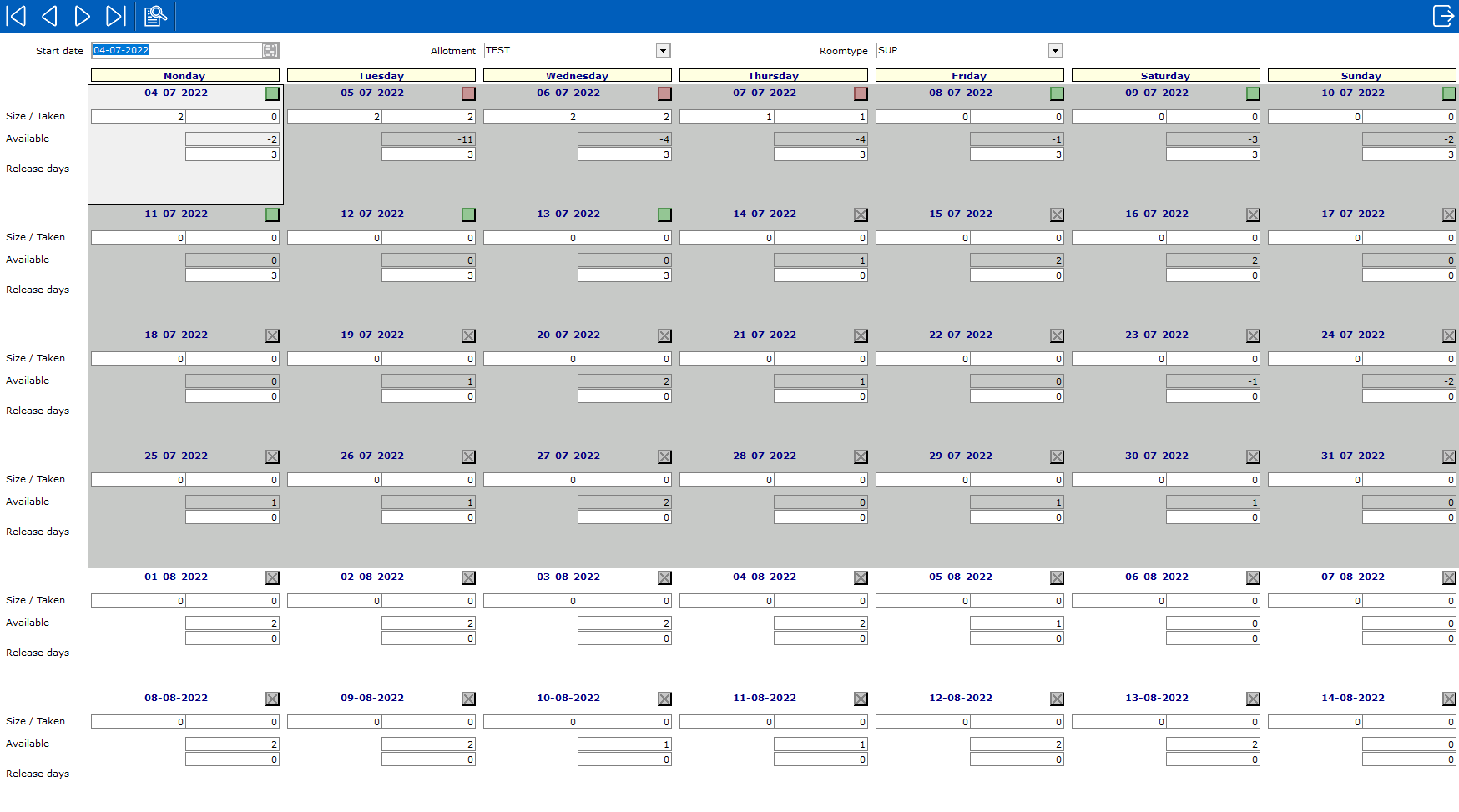
To see or edit values to an allotment, the top bar can be used to select
an allotment, room type and period.

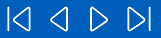 These
buttons are used to scroll back and forth on the calendar by week or by
month.
These
buttons are used to scroll back and forth on the calendar by week or by
month.
 This button is used to
select a specific date to view. Once the date is entered, the calendar
will display a 6 week view starting with the Monday closest to the date
entered.
This button is used to
select a specific date to view. Once the date is entered, the calendar
will display a 6 week view starting with the Monday closest to the date
entered.
 This button is used to
close the window.
This button is used to
close the window.
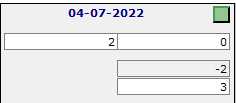
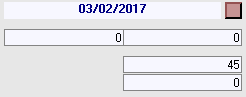
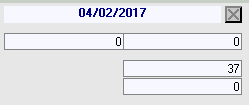
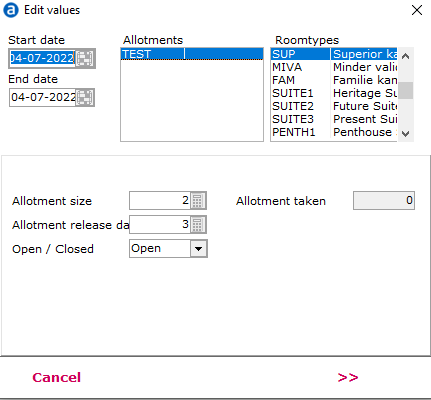
Start
Date/End Date - Use the calendar icon  or manually enter the dates.
or manually enter the dates.
Allotments - Select the Allotment
to update.
Room Types - Select the room type(s)
to update for the Allotment. To select multiple room types use the <Ctrl>
key. A warning is given when
setting an allotment on a virtual room type when that specific allotment
is already active on one of the room types within the virtual room type.
See Virtual Room Types for
more information.
Allotment Size - Enter the number
of rooms to allocate for the allotment and room type selected.
Allotment Release Days - Enter the
number of release days. This indicates the number of days in advance that
the allotment size will be released. For example: today is August 1st. An allotment is set for August 6th to
be released in 3 days. The Night Audit of August 3rd to August 4th will
release the allotment. On August 4th the allotment of August 6th is released.
Open/Closed - This opens or closes
the allotment. The default is set to open.
 Select to continue
to next page to complete the update.
Select to continue
to next page to complete the update.
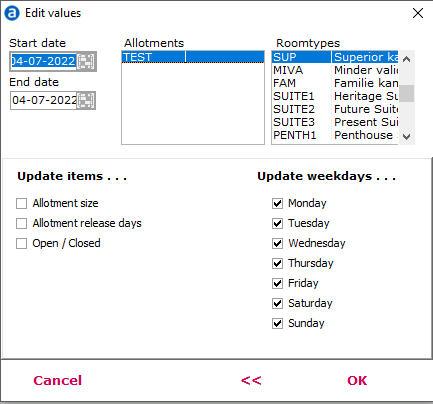
Update
Items - Items checked will be updated for the date span, allotment
and room type(s) displayed.
Update Weekdays - All
values selected in the previous screen
will only have effect on the days of the week that are checked in this
list. By default all days will be checked.
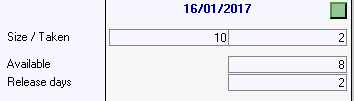
Available - 8 - represents the
overall availability (rooms to sell) of the room type displayed on January
16th.
The allotments will be displayed in availability. See Availability.