 The posting detail screen icon will vary depending on the local currency setup used in IDPMS. Clicking on this icon will access the `posting detail screen'. <F5>
The posting detail screen icon will vary depending on the local currency setup used in IDPMS. Clicking on this icon will access the `posting detail screen'. <F5> The posting detail screen icon will vary depending on the local currency setup used in IDPMS. Clicking on this icon will access the `posting detail screen'. <F5>
The posting detail screen icon will vary depending on the local currency setup used in IDPMS. Clicking on this icon will access the `posting detail screen'. <F5>
The posting detail screen
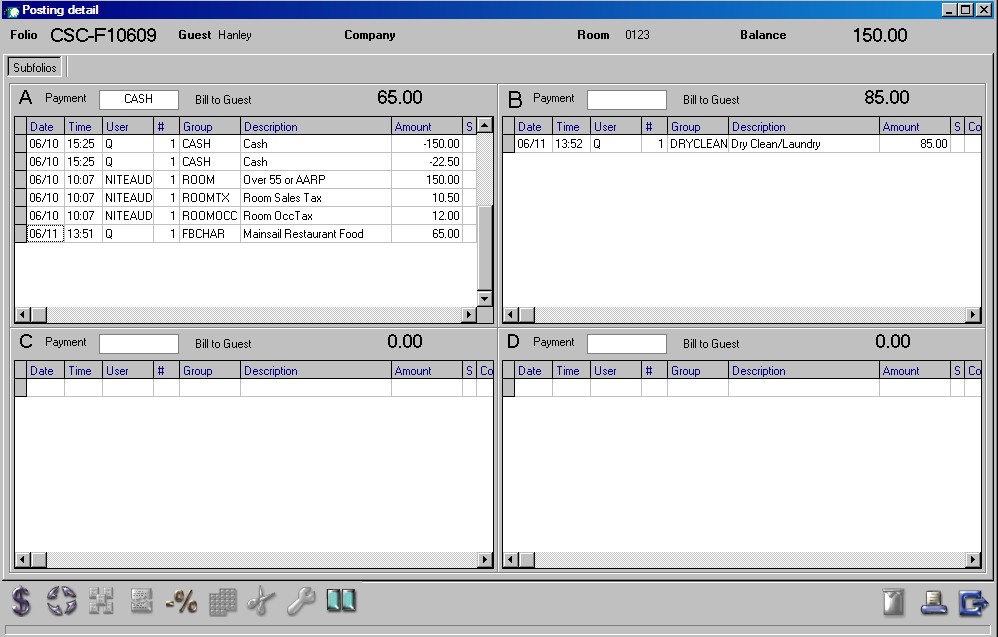
The Posting detail screen provides information on the name of the guest and the company, the folio number, room number, balance totals and the method of payment on each subfolio.
All postings made on all sub folios are displayed in the posting detail window. This is the complete audit trail for internal financial auditing per folio. All charges, voids, splits and transfers are recorded in the posting detail window per sub folio.
At the bottom of the posting detail window, multiple posting function icons are available. Once a change needs to be made to an existing posting, the posting line should be selected (highlighted in blue) and then the icons will become active to take the appropriate action. Each icon function is explained below.
 This icon will open the posting window (same as shortcut F6)
This icon will open the posting window (same as shortcut F6)
 This icon is for Charge routing, also known as cost movement. Charge routing is the automated movement of specific articles to a sub-folio. Clicking on the Charge routing icon opens a screen that displays the various charge routing options. <CTRL><F5> For more information on charge routing, see Charge Routing
This icon is for Charge routing, also known as cost movement. Charge routing is the automated movement of specific articles to a sub-folio. Clicking on the Charge routing icon opens a screen that displays the various charge routing options. <CTRL><F5> For more information on charge routing, see Charge Routing
 It is also possible to transfer a posting from the guest bill to another guest bill (a different room). Selecting the article in question and then clicking on the transfer icon will access the transfer screen. <F7>
It is also possible to transfer a posting from the guest bill to another guest bill (a different room). Selecting the article in question and then clicking on the transfer icon will access the transfer screen. <F7>
Transfer should never be used to fix mistakes where charges went on the wrong folio. Transfer should ONLY be used when a guest requests charges to be transferred to another room folio.
The transfer screen
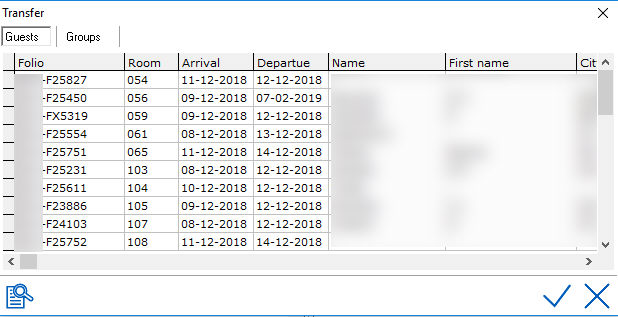
All available folios to which the article can be transferred are displayed. When the correct selection has been made, click on the green check mark to confirm it. To transfer a charge to a Group folio, select the 'Group' Tab and then select which group folio to transfer the charge(s) to.
A charge that was transferred will be displayed in the posting detail window with a status code of ''T' and show the originating and receiving folio numbers. Transferred charges do show on the receiving guest folio invoice. They will not show on the originating transferring guest invoice.
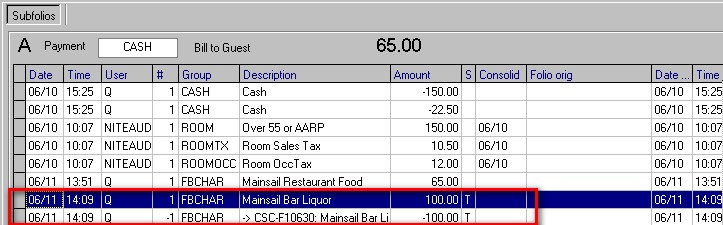
Transferred charges show a counterposting and both lines are marked with status 'T'. The folio where the charges were transferred is shown in the description line. (CSC-F10630)
The receiving folio below will display the transferred charges showing the original folio number;
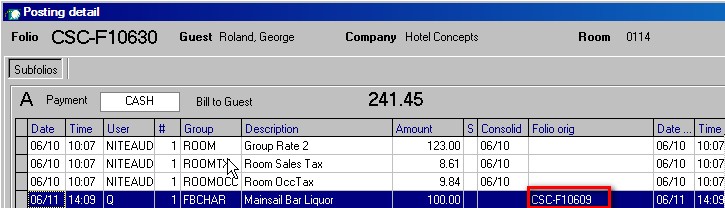
 An amount can be split with this icon. There are two splitting options. If a number is entered when posting an article with a fixed amount, this number can be split. Naturally, it is possible to split any amount that is posted.
An amount can be split with this icon. There are two splitting options. If a number is entered when posting an article with a fixed amount, this number can be split. Naturally, it is possible to split any amount that is posted.
Splitting numbers or amounts
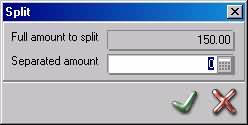
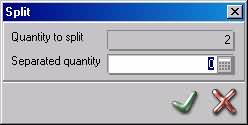
The split posting will be displayed in the posting detail window with a status code of 'S' as shown in the example below.
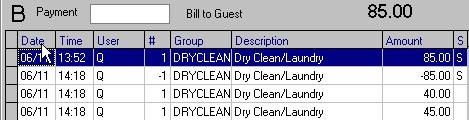
 This icon is used to post a % discount on a charge. Once the charge is selected and the icon is selected, the following window opens requesting the percentage discount and a reference explaining the discount.
This icon is used to post a % discount on a charge. Once the charge is selected and the icon is selected, the following window opens requesting the percentage discount and a reference explaining the discount.
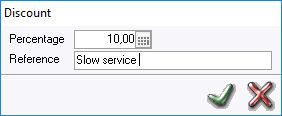

10% discount applied to €75,- charge will show as above on the posting detail window. The discount will show on the guest invoice as follows:
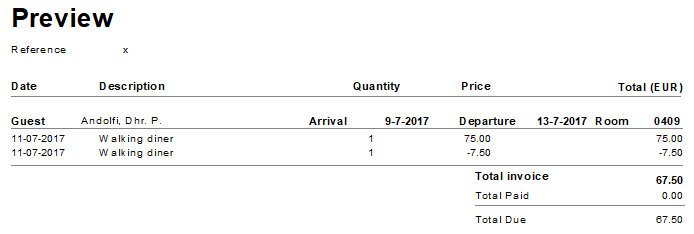
 This icon is used to change the consolidation date on a posting so it will display the new consolidated date on the guest invoice. The posting detail will NOT show the new consolidated date as it always shows the actual posting date for financial and audit reasons. This is useful if for example a guest arrived late (after the date had rolled) and the hotel wanted to show the date of the room charge posting for the previous day on his invoice. It's also useful if an interface was down and manual postings were made a day later. By using the change consolidation function, the charges would appear with the correct date on the guest bill. Note the charges will always show actual posting date on posting detail window and all financial and statistical reports. Consolidation is only used to alter the date on the guest bill.
This icon is used to change the consolidation date on a posting so it will display the new consolidated date on the guest invoice. The posting detail will NOT show the new consolidated date as it always shows the actual posting date for financial and audit reasons. This is useful if for example a guest arrived late (after the date had rolled) and the hotel wanted to show the date of the room charge posting for the previous day on his invoice. It's also useful if an interface was down and manual postings were made a day later. By using the change consolidation function, the charges would appear with the correct date on the guest bill. Note the charges will always show actual posting date on posting detail window and all financial and statistical reports. Consolidation is only used to alter the date on the guest bill.
 This is used to unlink linked postings (an example would be room and taxes) Once the postings are unlinked, it's not possible to relink them. The message will show as follows;
This is used to unlink linked postings (an example would be room and taxes) Once the postings are unlinked, it's not possible to relink them. The message will show as follows;
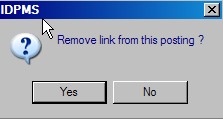
Each line item of linked postings has to be unlinked separately.
 This icon is used to enter or edit a reference note on a posting. Article PLU's that allow a reference to be entered, can use this icon to edit the reference note.
This icon is used to enter or edit a reference note on a posting. Article PLU's that allow a reference to be entered, can use this icon to edit the reference note.
Article example where a reference line is included when posting. See also Articles
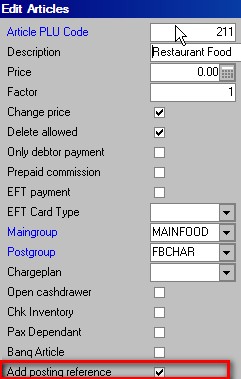
Once 'Add posting reference' is checked, it is then possible to make a change to a reference on that article in the posting detail window using the  icon.
icon.
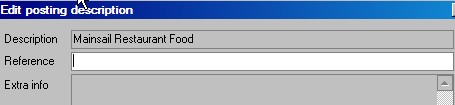
Enter reference and save.
 This icon is used to change the view options of the posting detail window. By clicking on
This icon is used to change the view options of the posting detail window. By clicking on  all 4 sub folios will show (ABCD). By clicking on
all 4 sub folios will show (ABCD). By clicking on  only 2 sub folios will show (AB)
only 2 sub folios will show (AB)
By double clicking on a line charge within any of the subfolio windows, the window will increase in size for easier viewing.
 This icon is used to void or delete the selected charge. The charge will then be marked in the posting detail window with a status code of 'X'. The void will not show on the guest invoice. If the user wants to display a void on a guest invoice, it is necessary to make a negative posting on the article PLU that needs to be voided rather than using this icon. When the trash can icon is used, it is necessary to enter a valid reason for the deletion/void. These reasons are displayed on the void report as well as on the posting detail window. See example below.
This icon is used to void or delete the selected charge. The charge will then be marked in the posting detail window with a status code of 'X'. The void will not show on the guest invoice. If the user wants to display a void on a guest invoice, it is necessary to make a negative posting on the article PLU that needs to be voided rather than using this icon. When the trash can icon is used, it is necessary to enter a valid reason for the deletion/void. These reasons are displayed on the void report as well as on the posting detail window. See example below.

Cancellation reason also noted:
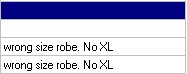
A counterposting is made and each line is marked with a status code of 'X'
 This icon will open the print window.
This icon will open the print window.
 This icon will close the active window.
This icon will close the active window.
Select the room from Guest in-house search <CTRL>+ H See Guest In-House
Then select the posting detail icon F5 
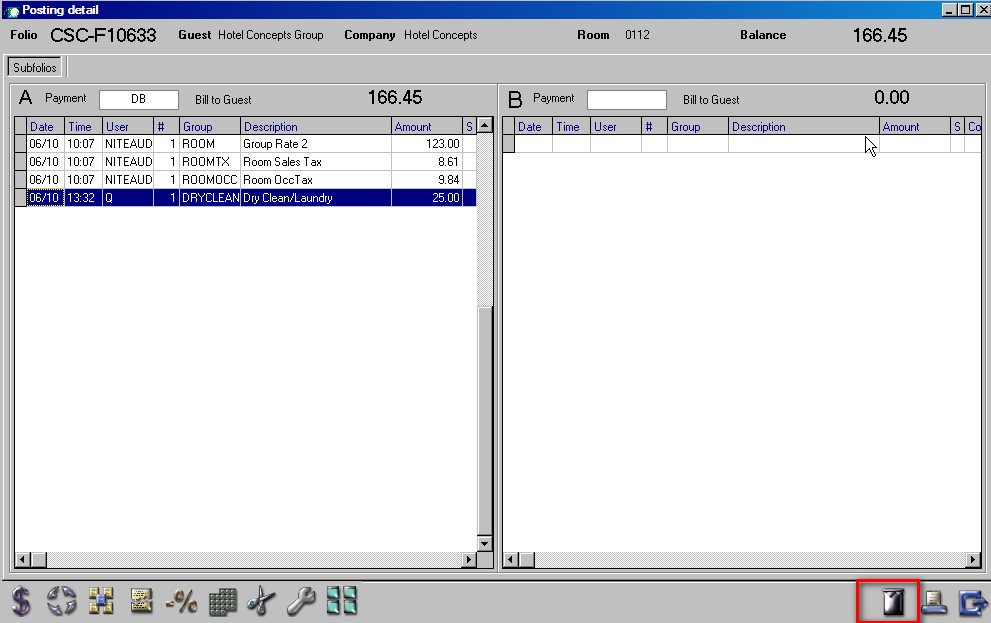
Select the charge (by clicking on it and highlighting it) and then select the trash can as outlined above.
The following window will pop up:
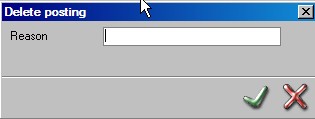
Enter a reason for deleting/voiding the posting. Press enter or green checkmark.
Voided postings will display as follows with a status 'X'
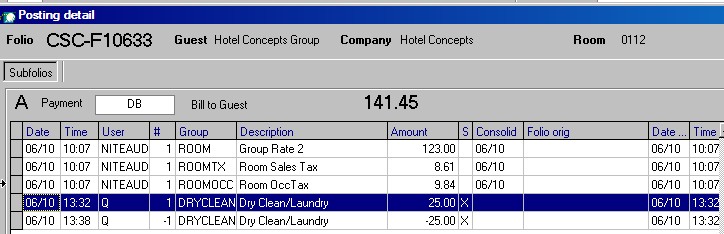
If the guest invoice is printed, it will not show the void posting on the folio. The voids are only shown in the posting detail window for internal auditing.
Posting Screen Shortcuts
The following keyboard shortcuts can be used from within the posting detail window, by selecting one posting line.
<Ctrl> + <A> will select all items
<Ctrl> + <P> will select all items with the same postgroup
<Ctrl> + <I> will invert the selection
<Ctrl> + <D> will select all items with same date
<Ctrl> + <U> will select all items with same user
<Ctrl> + <F> will select all items with same Folio Original
<Ctrl> + <T> will select all items with status T
<Ctrl> + <S> will select all items with status S
<Ctrl> + <X> will select all items with status X