


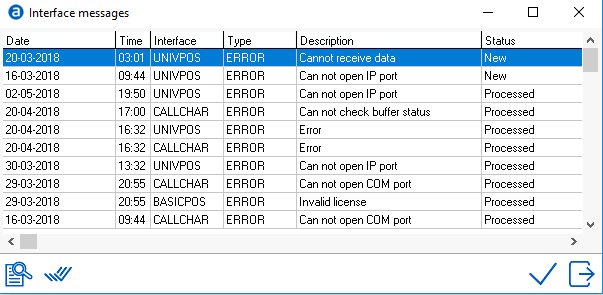

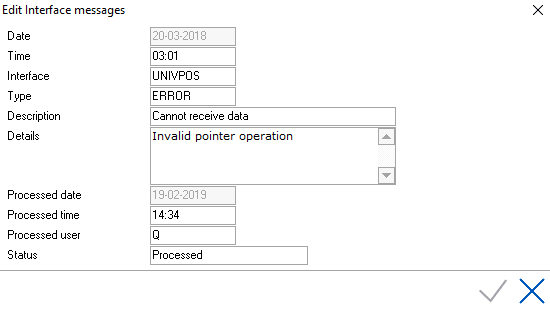

| Type | Message | Action |
| Error | Cannot open IP port | The interface cannot connect to the IP port. Contact Amadeus Hospitality Support. |
| Error | Cannot open COM port | The interface cannot connect to the COM port. Contact Amadeus Hospitality Support. |
| Error | Cannot check buffer status | The interface cannot connect. Contact Amadeus Hospitality Support. |
| Error | Invalid license | License not correct. Contact Amadeus Hospitality Support. |
| Error | Not responding!!! | Contact Amadeus Hospitality Support. |
| Warning | Lost Charge | For example a call charging, POS, mini bar or pay-tv interface. The interface is attempting to post charges on a room which it can’t find. The warning is displayed in IDPMS so the user can post the charges manually to prevent loss of revenue. Check the message to find out which room number was giving the warning. The report FIN_lost_charges shows all missed interface charges. Go to File > report > financial > missed interface charges. All charges need to be posted manually. |
| Warning | Cannot communicate with server (Remus) | Contact Amadeus Hospitality Support. |
| Warning |
Memotext Credit Card data | Memotext contains potential credit card data. Check the message to find out which folio number it is about. Go to this folio. Move the credit card details from the memo text to the credit card field and save the reservation. See Remus Interface messages for more details. |
| Warning | Incorrect guarantee card algor (Gua Chec) | Check the card algorithms present in guarantee configuration of IDPMS. Go to Settings > Reservations > Guarantees. Open the drop down for Card Algorithm and select the correct card algorithm. See Guarantees for more information. |
|
|