
Once the information has been entered as described in the section Create a Group Reservation and the status is definite, the next step is to assign the room block to the group folio.
Once the group folio has been retrieved, select the Group Blocks Tab by clicking on it.
Group Blocks Tab

Once this tab is selected, the second row of icons on the group reservation screen applies to this function.
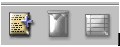
Select the New Group Block icon 
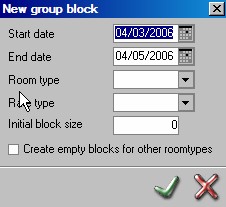
Start Date – Enter the start date for the block (some blocks may be for a portion of the group start and end dates)
End Date - Enter the end date (departure)
Room Type – Select which room type should be blocked.
Rate Type – Enter the rate type for the block (See section below for more information on rate types within groups)
Note: You can have multiple room and rate type blocks within the same group folio.
Initial Block Size- Enter the block size (number of rooms to block for this rate/ room type combination)
Create empty Blocks for other room types- If this box is checked, IDPMS will create a 0 block for all room types of the hotel. This is useful if users need to be able to add/link reservations to a group on the fly. IDPMS will only allow links to be made to a group if the room type and rate type exist within the group folio. By adding all room types to a group (even as 0 blocks) it will allow more flexibility and allow users to add/link reservations to a group (if user rights permit)
Add block for 5 rooms for room type NQQ
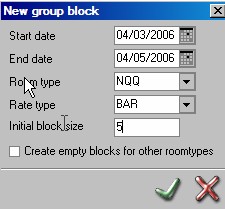
Once the green checkmark is selected, the edit group block window appears:
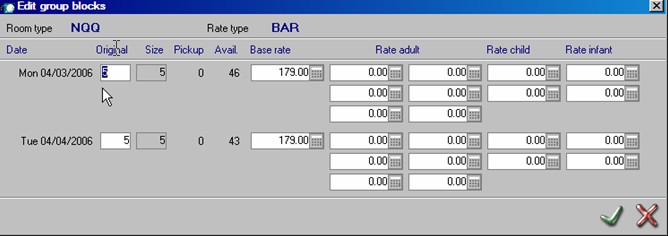
The Edit Group blocks window allows the user to create the original block size, edit a block, enter rates and easily see how many rooms are available in the hotel (Avail column) for the room type selected by date.
Once the group block has been saved, the original block size (original field) is saved in the database and can't be changed. However the block size (size field) can be changed at any time.
Add Group Block for April 3 (1 night only) for room type JS1 and rate type COMP.
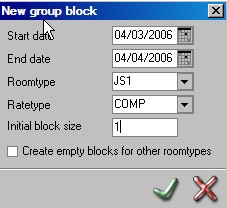
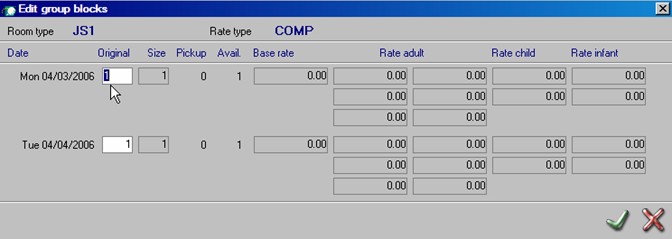
Viewing the added blocks

Click on the + sign to the left of the date to view the blocks per day.
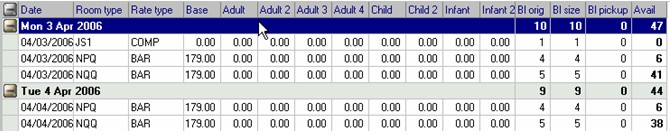
Note: On April 3, the total block is 10 rooms and on April 4, it is 9 rooms (as the comp room JS1 is only for 1 night)
The top line is the summary and each line below identifies the blocks per room/rate type combination. The summary line is also shaded and text is bold.
BL orig - This identifies the original block size saved. Once it is saved it cannot be changed. This information is useful to look at group history and see what their original block sizes were before any modifications.
Bl Size- This identifies the current block size being held for that room type/rate type combination.
Bl Pickup- This identifies the number of rooms picked up for that room/rate type combination.
Avail – This identifies the number of rooms in that room type on that date (overall in hotel inventory) It has nothing to do with the group availability. It quickly tells the user if there are rooms in that room type available in the hotel on that date and therefore they can easily see if rooms are available to add to the block if need be.
Editing a Group Block 
Select the edit group block icon or double click on the line you wish to edit within the group blocks window.
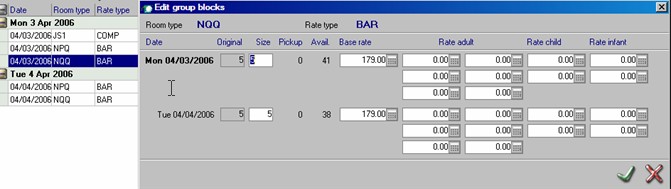
In the example, the block size is increased by 1 for room type NQQ. Change to 6 rooms for both days.
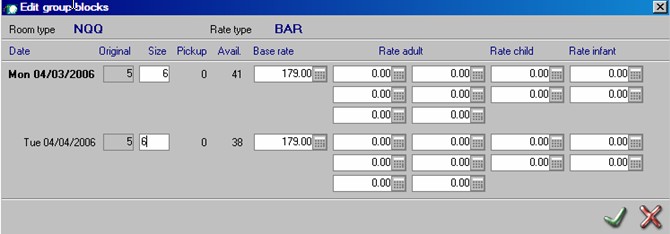
Save with green checkmark.

Block size shows 6 rooms for NQQ (original block size shows as 5) for history purposes.
Block size = rooms being held for group block.
Canceling a Group Block
To Cancel a group block, select the line that identifies the block you wish to cancel.
Select the Cancel icon from the second row of icons (once Group Blocks Tab is selected) 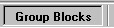
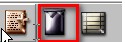 Trash Can identifies the Cancel icon. Note: Be careful not to select the trash can on the top row of icons on the group folio as this will cancel the entire group.
Trash Can identifies the Cancel icon. Note: Be careful not to select the trash can on the top row of icons on the group folio as this will cancel the entire group.