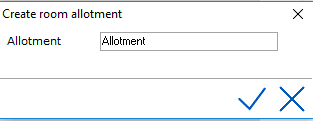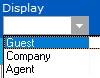Room Rack
The Room rack is a graphical representation of the status of the entire hotel. The Room rack screen displays a grid formed by rows of rooms and columns of dates, showing the status in cells per room per day. For each room shown the system indicates for example whether there is a guest in-house or a reservation planned. The Room rack only displays Reservations that have a room number assigned. Reservations without a room number do not show in the Room rack.
The room rack can be accessed via Extra > Room rack, by using short cut key <F11> , or use the Room rack button on the left menu bar
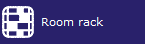
A screen will pop-up on which the date of the room rack can be entered. The date defaults to today's date.
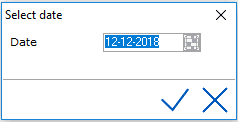
By default the grid displays a period of 14 days, starting on the selected date.
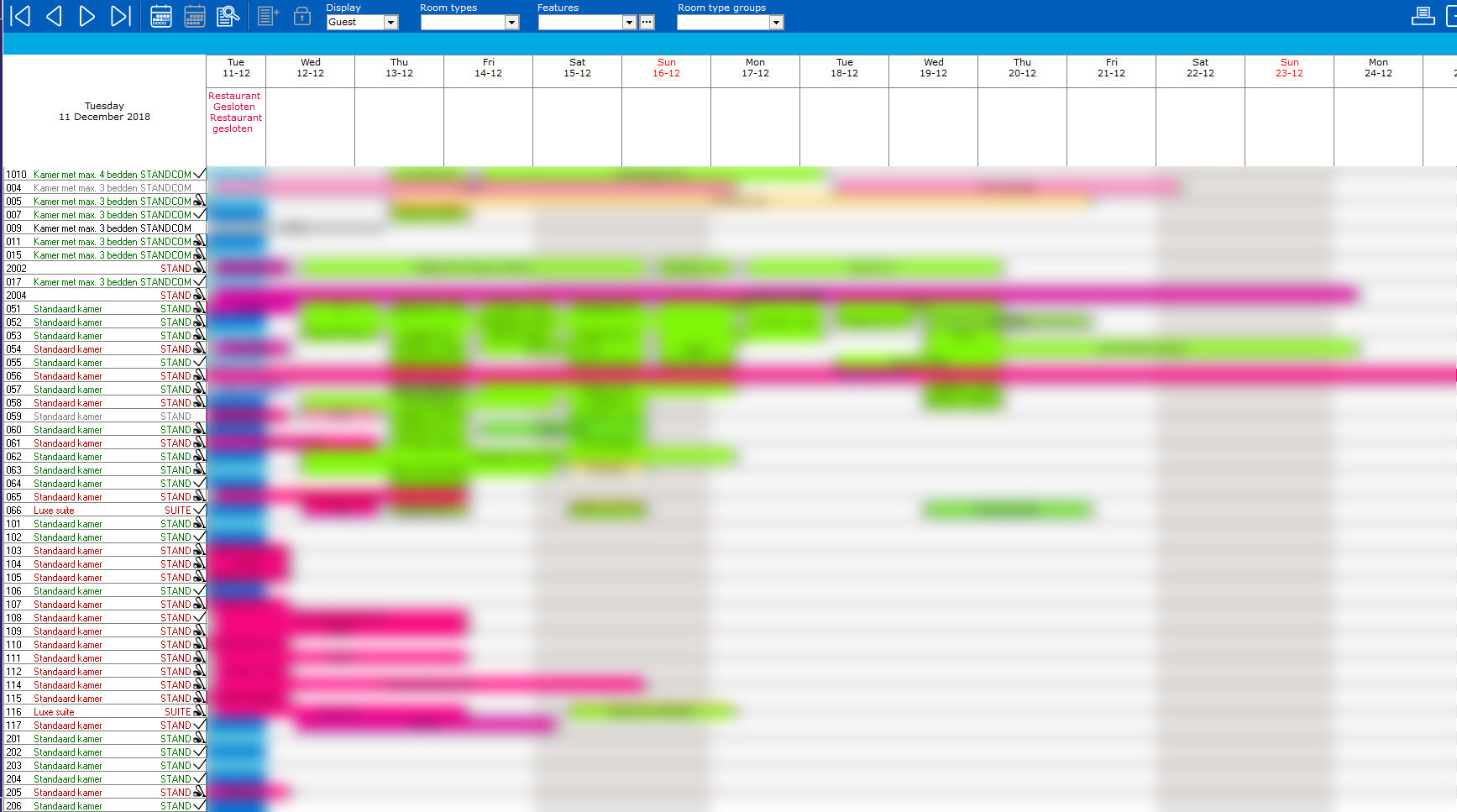
On the left side of the Room rack, the room numbers and room types are displayed in red and green. These colours indicate the current housekeeping status of the rooms.
Green indicates this room is vacant. Red indicates occupied.
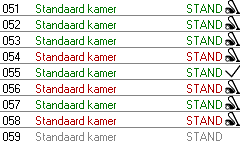
Right clicking a specific room will display the current housekeeping status and allows the user to change this status.
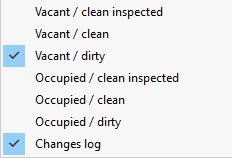
The reservations displayed in the room rack differ in colour. The different colours relate to the status Reservation, In-House, Checked out, In option, Out Of Order or Out Of Inventory.
The colour is determined in Settings > Option > Frontdesk > Room rack colors. See Option Front desk.
If the room number has a bold red line above the name, it means that the room has Up/downsell activated.
For example:

If a room has "do not move" checked on the folio, it means this room is fixed. On the room rack it will be displayed with a bold line above and below the name.
for example:

If a room is part of a group reservation, the room rack will display a bold line above and below the name.
For example:

Right clicking a reservation makes it possible to go directly to a folio or check-in the reservation:
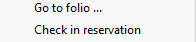
The size of the bar represents the number of days of the stay or maintenance period. Hovering over a Reservation shows additional details such as the arrival and departure dates and the current status.

The arrows on both sides of the reservation are used to lengthen or shorten the guest's stay. Click on the arrow and drag the reservation in the desired direction.
It is not possible to adjust checked out reservations using these arrows. In case of a guest in house, it is not possible to change the arrival date.
If a reservation needs to be moved to a different room, the reservation can be dragged to the desired room. IDPMS will ask if the guest must be moved:
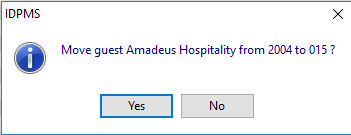
If the room rate differs from one room type to the other, IDPMS will verify the room type change and then ask if the current room rate should be maintained.
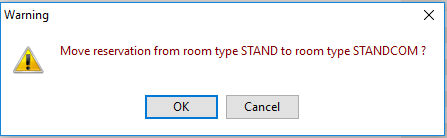
The grid displays a period, starting on the selected date. The default view is at 14 days, the maximum number of days is 31.This setting can be adjusted in Settings > Option > Front desk. See Option Front desk.
 Use this icon to change to a 7-day display on the room rack.
Use this icon to change to a 7-day display on the room rack.
 Use this icon to change from a 7-day display to the maximum number of days set in Settings > Option > Front desk.
Use this icon to change from a 7-day display to the maximum number of days set in Settings > Option > Front desk.
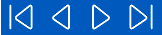 The arrows allow users to navigate 1 day back or forward and X days back or forward. X is based on the "Max. days on rack" setting. If 7 days are displayed on screen, the arrow will navigate 7 days.
The arrows allow users to navigate 1 day back or forward and X days back or forward. X is based on the "Max. days on rack" setting. If 7 days are displayed on screen, the arrow will navigate 7 days.
 Use this icon or short cut <F3> to search for a different date on the room rack.
Use this icon or short cut <F3> to search for a different date on the room rack.
 Use this icon to create a new reservation.
Use this icon to create a new reservation.
Within the room rack it is possible to create a block/ allotment for a room number. Select the date using the mouse. The selected period will be displayed in red:
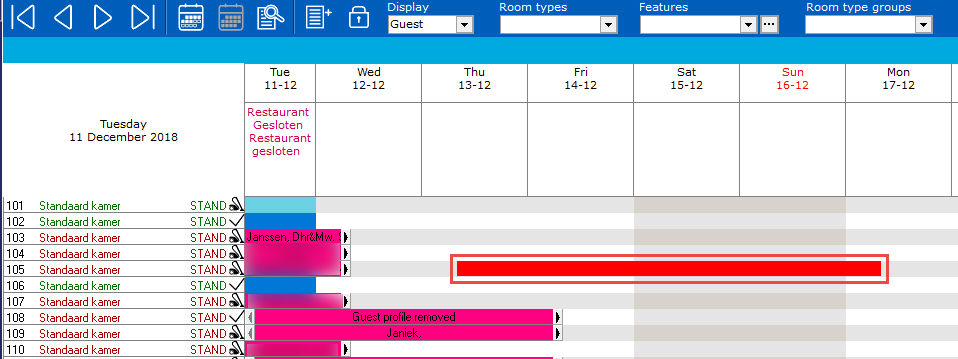
 Use this icon to create the block/ allotment for the room number.
Use this icon to create the block/ allotment for the room number.
A name can be entered
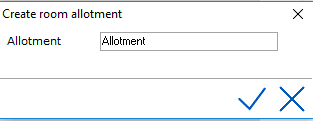
The allotment will be displayed on the room rack:

This room allotment is not fixed, an actual reservation still has to be made. To remove the room allotment, right mouse click on the allotment and choose Remove.
Below options allow the user to narrow down the results.

By default, reservations are displayed by guest name. It is also possible to display reservations by Company or Agent.
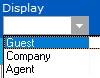
It is possible to display and filter the room rack based on room type, connecting rooms, room features, housekeeping status and/ or Room type group.
Note: if the setting for 'HKP section filter on rack' is checked (in Settings > Option > Front desk), the room feature filter will not be activated on the room rack.
If it is not checked, it will be possible to filter the room rack by features. Multiple room types can be selected by clicking on the room types and using the <Ctrl> key. The following choices are available by selecting the 3 dots:

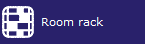
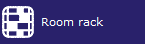
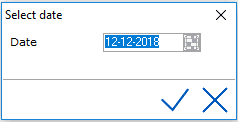
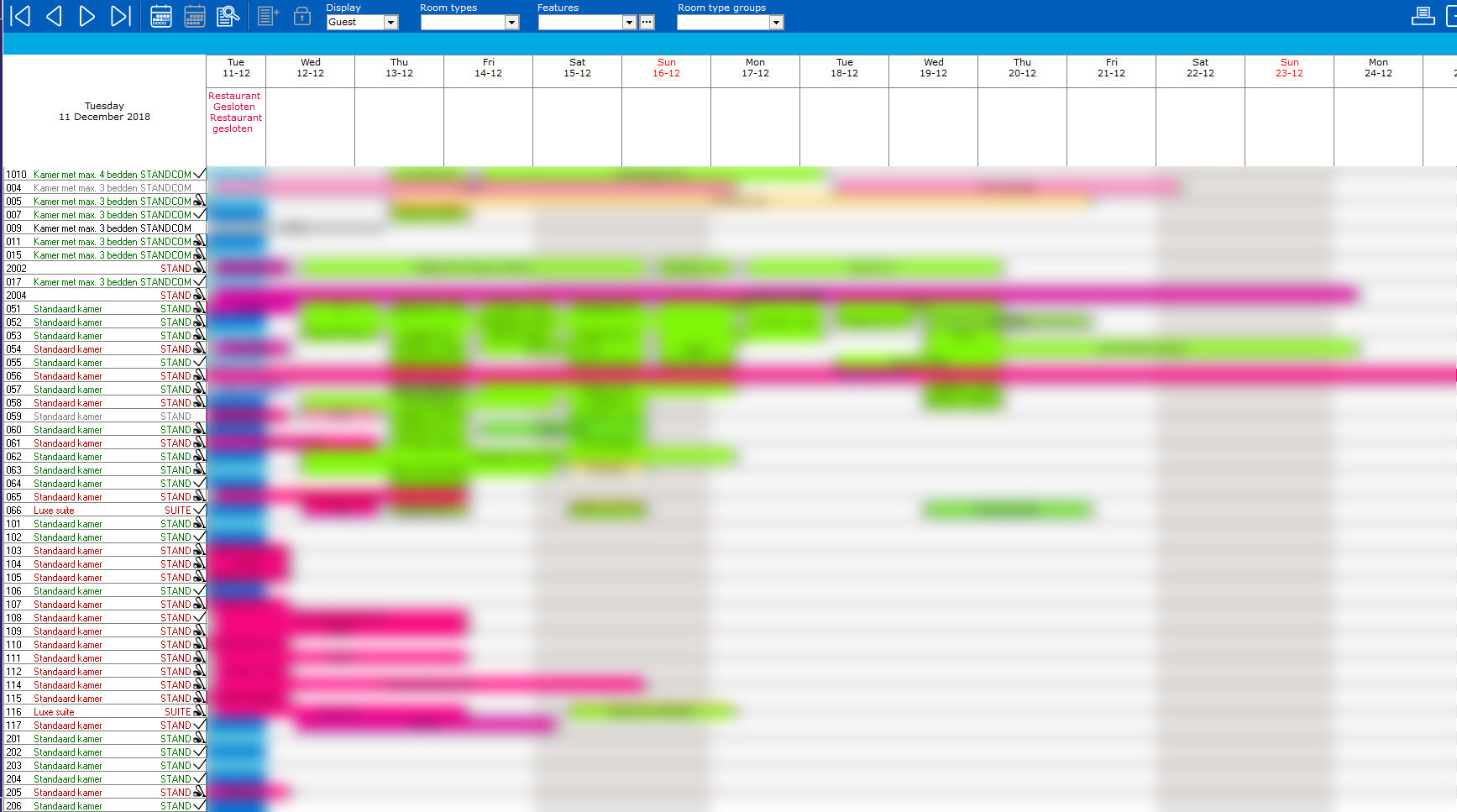
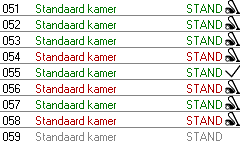
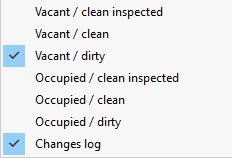



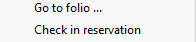

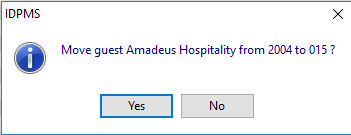
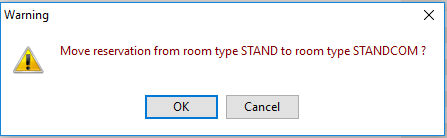
 Use this icon to change to a 7-day display on the room rack.
Use this icon to change to a 7-day display on the room rack.  Use this icon to change from a 7-day display to the maximum number of days set in Settings > Option > Front desk.
Use this icon to change from a 7-day display to the maximum number of days set in Settings > Option > Front desk. 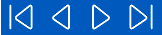 The arrows allow users to navigate 1 day back or forward and X days back or forward. X is based on the "Max. days on rack" setting. If 7 days are displayed on screen, the arrow will navigate 7 days.
The arrows allow users to navigate 1 day back or forward and X days back or forward. X is based on the "Max. days on rack" setting. If 7 days are displayed on screen, the arrow will navigate 7 days.  Use this icon or short cut <F3> to search for a different date on the room rack.
Use this icon or short cut <F3> to search for a different date on the room rack.  Use this icon to create a new reservation.
Use this icon to create a new reservation. 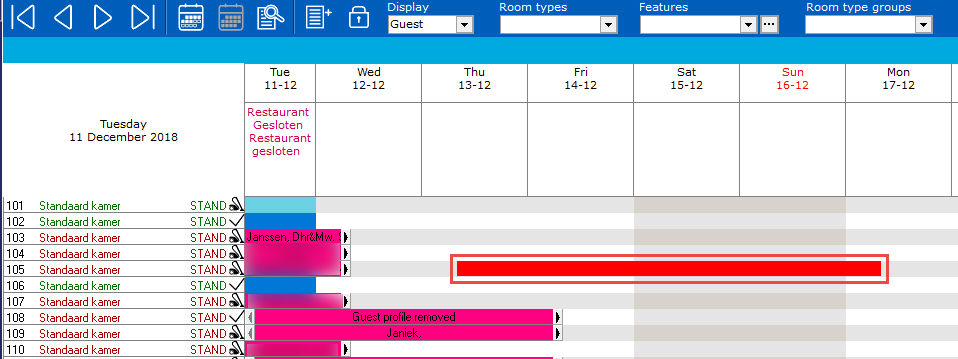
 Use this icon to create the block/ allotment for the room number.
Use this icon to create the block/ allotment for the room number.