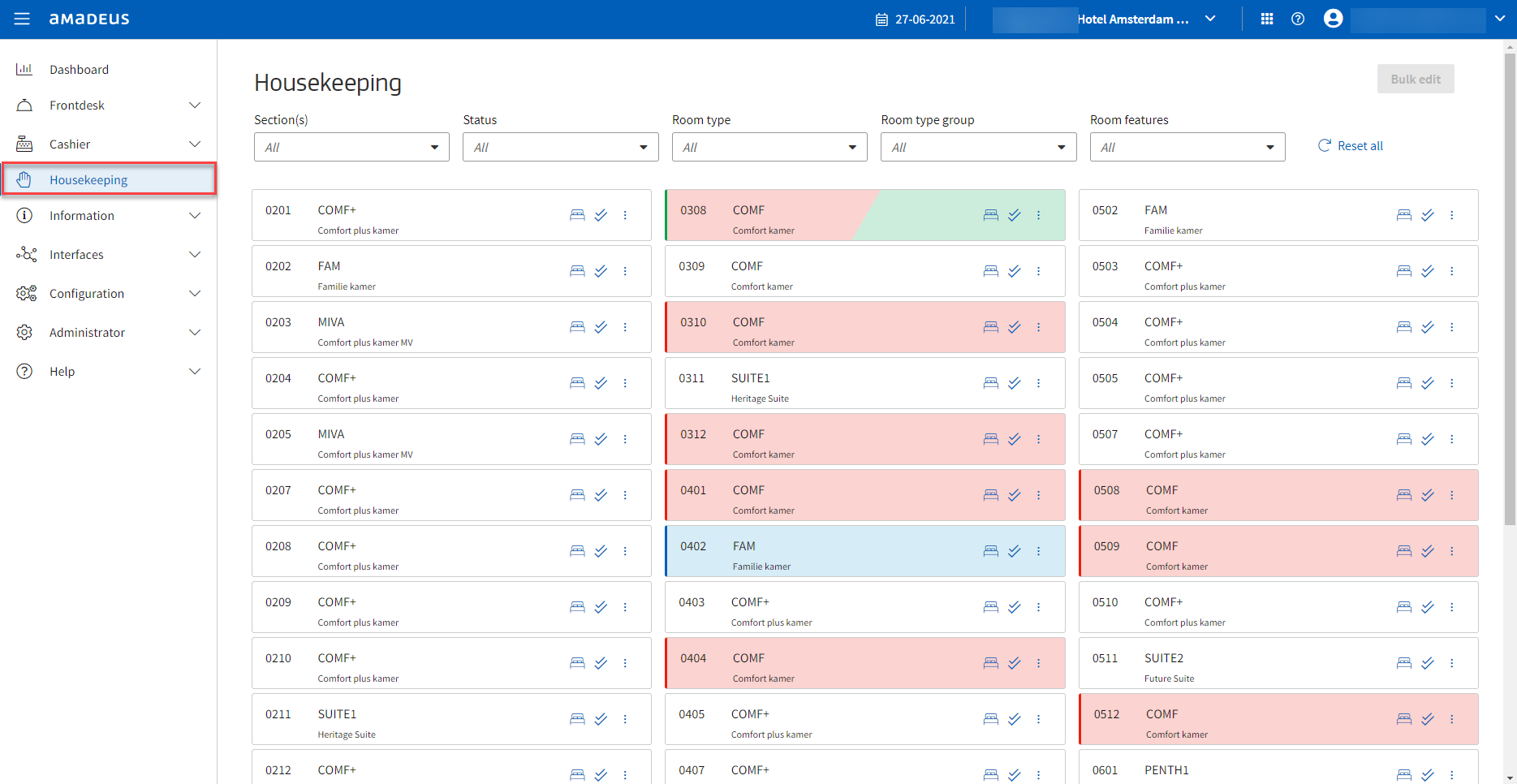
This chapter explains the Housekeeping menu in the APMA
portal.
It includes:
To access the Housekeeping menu, navigate to Housekeeping in the Portal Sidebar Menu.
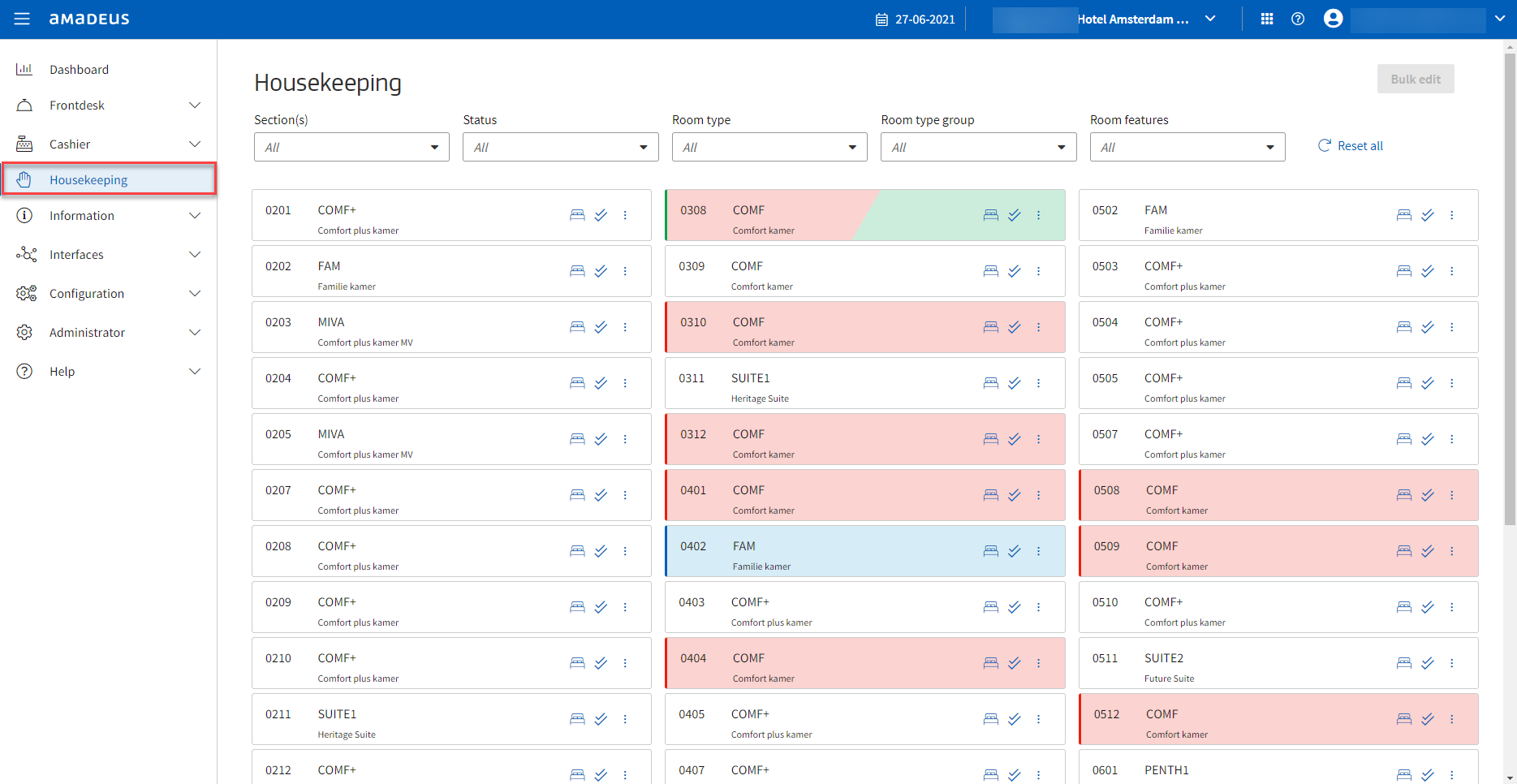
Filters allow users to narrow down the rooms displayed.

It is possible to filter rooms by one filter or by a combination of these filters. Multi-select on individual filters is also possible.
APMA portal offers the following filters:
Section(s) - allows to display
the rooms based on housekeeping section. Sections are created in APMA
Full PMS.
Status - allows to display the
rooms based on status of the room; See Room status further down this page
for more information.
Room type - allows to display the
rooms based on room types; Room types are configured in the Full PMS.
Room type group - allows to display
the rooms based on room types groups; Room type groups are configured
in the Full PMS.
Room feature - allows to display
the rooms based on room features. Ability to filter by room features is
an enhancement, it is not available in current Full PMS. Room features
are configured in the Full PMS.

Displays information about room and status:
 GUEST icon if room
is occupied
GUEST icon if room
is occupied  BED icon if room
is vacant
BED icon if room
is vacant Clean icon is a
single checkmark,
Clean icon is a
single checkmark, Clean inspected
is a double checkmark,
Clean inspected
is a double checkmark, Dirty is a vacuum
cleaner icon.
Dirty is a vacuum
cleaner icon. This
icon-opens the window for changing the status of a room - see
changes log further down this page for more detailed information.
It is suppressed for OOO an OOI statuses, because in this case
it's not allowed to change the status.
This
icon-opens the window for changing the status of a room - see
changes log further down this page for more detailed information.
It is suppressed for OOO an OOI statuses, because in this case
it's not allowed to change the status.| Status 1 | Status 2 | Label color | Example |
| 1 | Not occupied | Not assigned to arrival today | White |  |
| 2 | Not occupied | Assigned to arrival today | Green |
|
| 3 | Inhouse | Inhouse | Blue |
|
| 4 | Departure today | Not assigned | Red |  |
| 5 | Departing today | Assigned (arrival today) | Red/Green |  |
| 6 | Out Of Order | Its not possible to assign an OOO room to a reservation that arrives while room is OOO | Grey |  |
| 7 | Out of Inventory | Its not possible to assign an OOI room to a reservation that arrives while room is OOI | Grey |  |
 This
icon-opens the window for changing the status of a room. It is suppressed
for OOO an OOI statuses, because in this case it's not allowed to change
the status.
This
icon-opens the window for changing the status of a room. It is suppressed
for OOO an OOI statuses, because in this case it's not allowed to change
the status.
The pop-up displays the current room status and allows the user to change room status
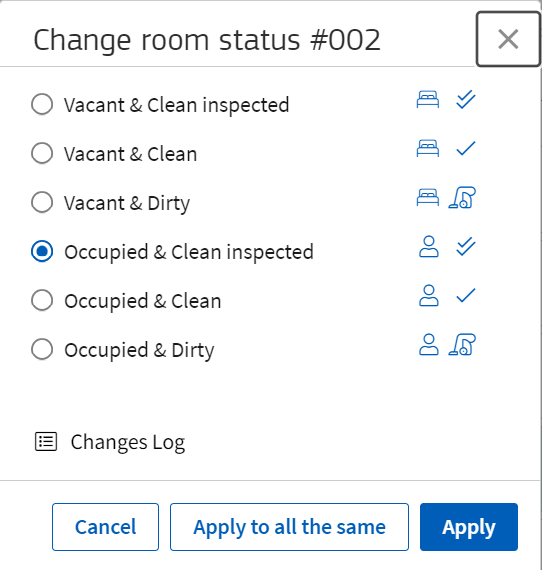
Header shows room number and the "X" button which makes possible
to close the pop-up
Every status is displayed on a different line, containing: radio button
to show if the status is selected or not, status name, status icons
- by selecting the corresponding radio button, the user can select a new
status
Changes log
- displays all the changes made to the housekeeping status, identifying
user, time, date, the old status and the new status; for more details,
see Changes Logs further down this page.
Footer buttons:
Cancel - close the pop-up without
saving the changes
Apply to all the same - Applies
the room status change to all the rooms with a similar status.
Apply - only applies the change
to the specific room selected.
Changes log - displays all the changes made to the housekeeping status,
identifying user, time, date, the old status and the new status; for more
details.
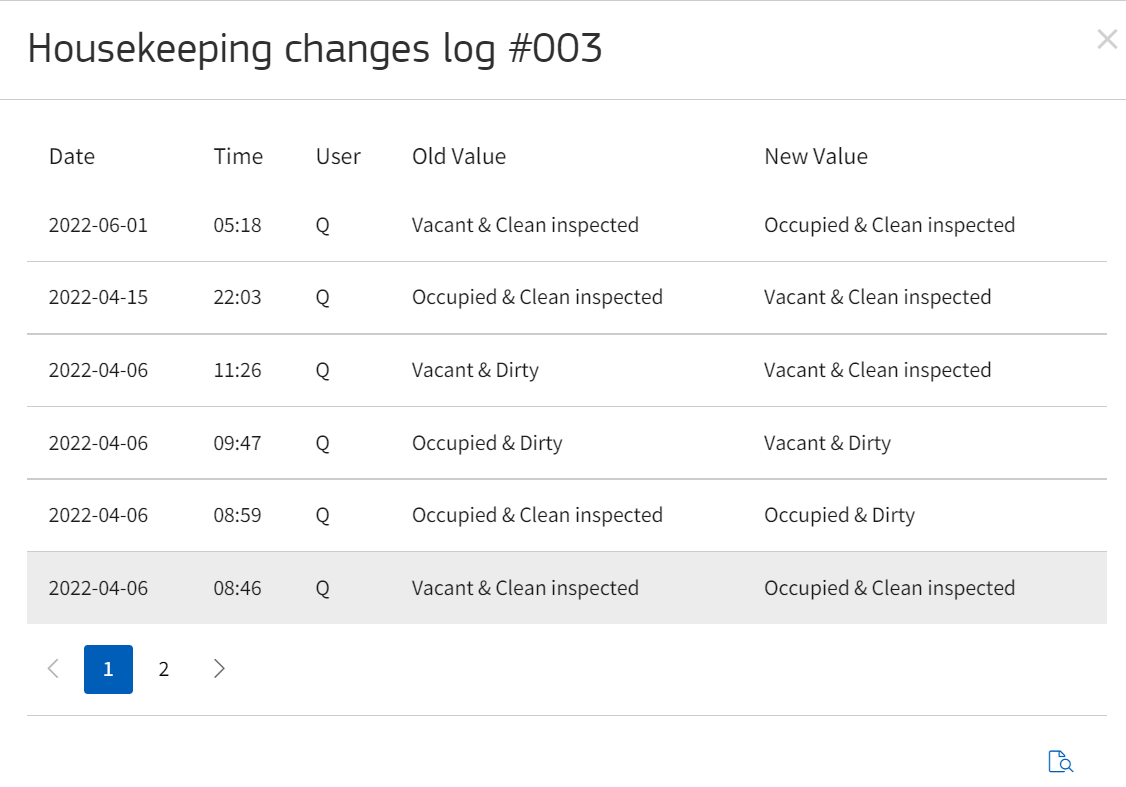
Displays all the changes made to the housekeeping status for a particular
room, identifying user, time, date, the old status and the new status
Pagination to display older records
The footer contains a search icon which opens a new pop-up containing filters
for User and Date, making it possible to narrow the search results inside
logs history.
It is possible to do a multi-select of specific rooms with the same
housekeeping status.
After user selects multiple rooms, the bulk edit button becomes available.
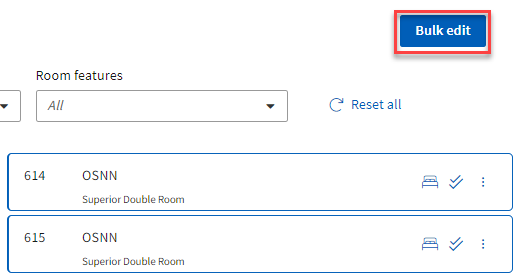
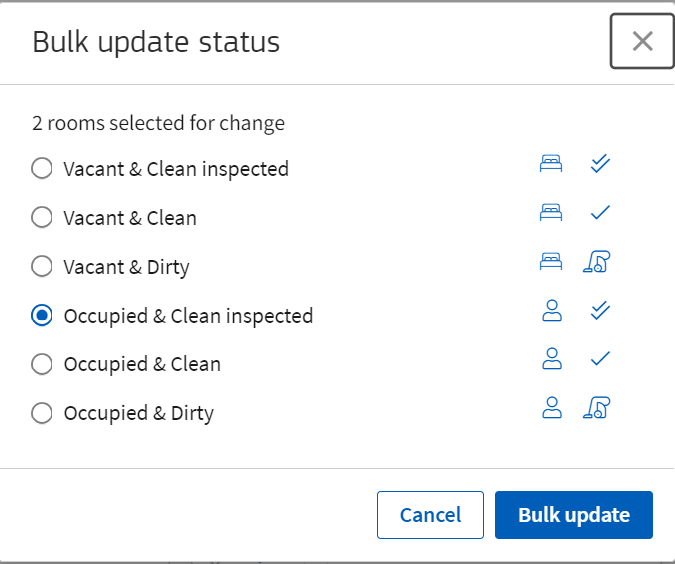
Difference between "Apply to all the same" function and bulk edit: