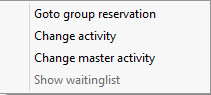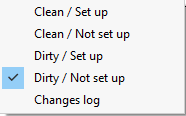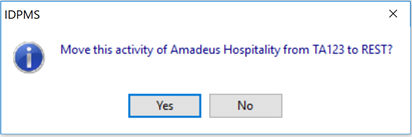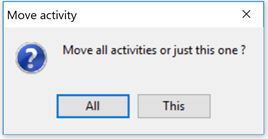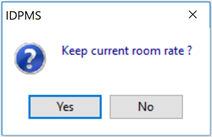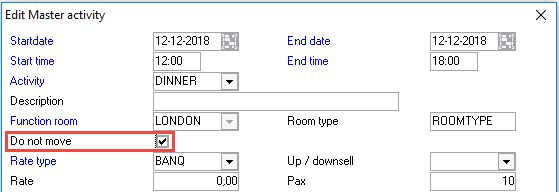Banqueting Rack
The Banqueting Rack provides
a detailed overview of all banquet events booked for the selected dates.
The rack will only be displayed if the banqueting module is enabled. See
Option Banqueting.
To access the banqueting
rack, go to Banqueting > Rack or use shortcut <Shift> + <Ctrl>
+ <F11>.
A start
date to view the rack will be required:
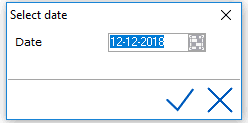
Enter
a date and select the checkmark or press <Enter>. The following
screen will appear:
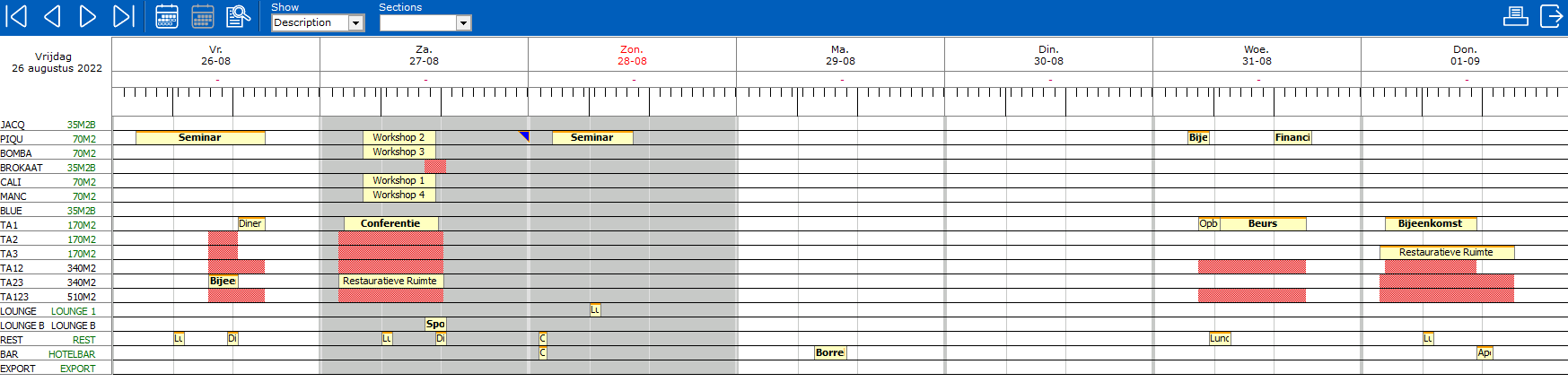
Groups
can be displayed on the rack by the group name; the description of the
reservations; the setup; the company; the guest; the agent; or the folio
number. Select the 'Show' picklist at the top of the screen:
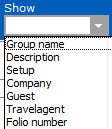
The banqueting rack
can be filtered per section, as defined in Settings > Banqueting
> Function room > Sections. See Section.
More sections can
be selected at once holding <Ctrl> key when selecting.
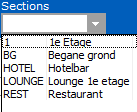
Different
colours are used in the screen. These all have a meaning which are outlined
below;
 If the text is normal,
it is a normal (sub) function room.
If the text is normal,
it is a normal (sub) function room.
 If
the text is in bold, it is the main function room
If
the text is in bold, it is the main function room
 Light blue line
below the text means the function room may not be moved
Light blue line
below the text means the function room may not be moved
 Yellow
line above text means the function room is in option
Yellow
line above text means the function room is in option
 Red bar means
occupied combination rooms.
Red bar means
occupied combination rooms.
 Dark triangle means there
is a waiting list for this meeting room.
Dark triangle means there
is a waiting list for this meeting room.
Navigate
through the banquet rack
First
of all there is a navigation bar to assist in easy navigation:
Explanation
of the buttons:
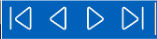 These icons take you 14 days
back, 1 day back, 1 day forward or 14 days forward respectively. If 7
days are displayed on screen, these icons take you 7 days back, 1 day
back, 1 day forward or 7 days forward respectively.
These icons take you 14 days
back, 1 day back, 1 day forward or 14 days forward respectively. If 7
days are displayed on screen, these icons take you 7 days back, 1 day
back, 1 day forward or 7 days forward respectively.
 This icon makes
it possible to change from a 7-day display to a 1-day display.
This icon makes
it possible to change from a 7-day display to a 1-day display.
 In contrast,
this icon changes the rack from a 1-day display to a 7-day display.
In contrast,
this icon changes the rack from a 1-day display to a 7-day display.
 The search screen
can be accessed by clicking on this icon or pressing the <F3> key.
The search screen
can be accessed by clicking on this icon or pressing the <F3> key.
Functions
from the banquet rack
Change
reservation
To edit
a reservation, right click on a function room and the following menu appears:
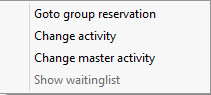
From which
you can choose with a left mouse click.
Goto group
reservation - Go to group reservation from function room reservation.
Change
activity - Go to edit the activity directly.
Change
master activity - Go to edit the master activity directly.
Show Waitlist
- Show waiting list
Function
room status
A function
room, like a hotel room, can have different statuses:
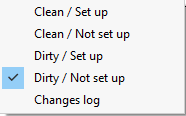
Unlike
for hotel rooms, there is no housekeeping module. But the status of a
function room can be used to report on.
Clean
/ Set up - function room is clean and setup for use
Clean
/ Not set up - function room is clean but not yet setup for use
Dirty
/ Set up - function room is dirty but already setup for use
Dirty
/ Not set up - function room is dirty and not setup for use
Move
function room
By drag
& drop a reservation can be moved to another function room in the
banquet rack.
Left click
on the reservation you like to move and keep your mouse click down (drag)
while you change the position of the mouse to the room of choice. Then
loosen the mouse click (drop). The system will now prompt with
the following question:
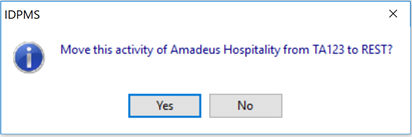
If 'No' is selected, the move will be cancelled and noting happens. If
'Yes' is selected, the following message opens.
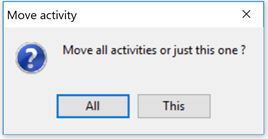
If the
reservation is for more than one day, the option provides a choice of
moving the meeting event to another room for just one day or 'All' will
move for all days.The following question will pop up:
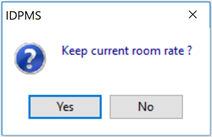
This allows
an option to keep the current meeting room rate. Some meeting rooms have
different rates and by making a move the option to keep the rate allows
the user to maintain the agreed rate. If 'No' is selected, the rate will
be updated to the current rate for the new meeting room as set in the
banquet rate grid for the dates effected.
Now the
room will be moved.
Note: banquet room
bookings that are marked with 'Do not move' cannot be moved in the rack
using the drag and drop functionality as described above.
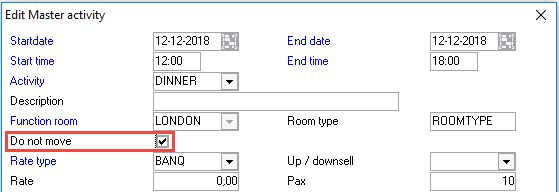
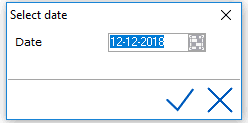
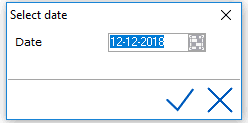
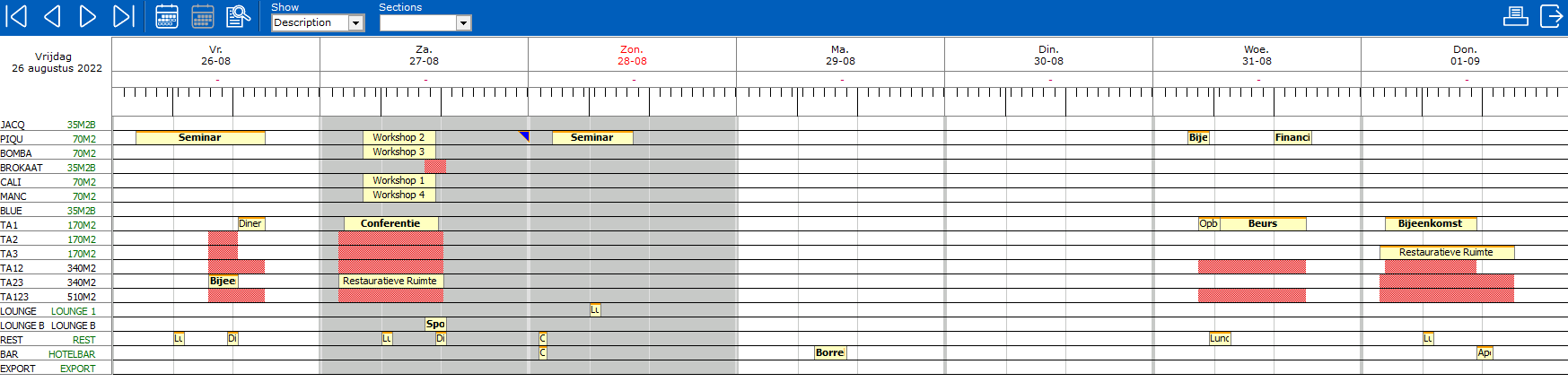
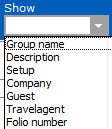
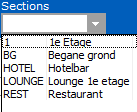
 If the text is normal,
it is a normal (sub) function room.
If the text is normal,
it is a normal (sub) function room. If
the text is in bold, it is the main function room
If
the text is in bold, it is the main function room
 Light blue line
below the text means the function room may not be moved
Light blue line
below the text means the function room may not be moved
 Yellow
line above text means the function room is in option
Yellow
line above text means the function room is in option
 Red bar means
occupied combination rooms.
Red bar means
occupied combination rooms.
 Dark triangle means there
is a waiting list for this meeting room.
Dark triangle means there
is a waiting list for this meeting room.
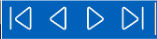 These icons take you 14 days
back, 1 day back, 1 day forward or 14 days forward respectively. If 7
days are displayed on screen, these icons take you 7 days back, 1 day
back, 1 day forward or 7 days forward respectively.
These icons take you 14 days
back, 1 day back, 1 day forward or 14 days forward respectively. If 7
days are displayed on screen, these icons take you 7 days back, 1 day
back, 1 day forward or 7 days forward respectively.
 This icon makes
it possible to change from a 7-day display to a 1-day display.
This icon makes
it possible to change from a 7-day display to a 1-day display.
 In contrast,
this icon changes the rack from a 1-day display to a 7-day display.
In contrast,
this icon changes the rack from a 1-day display to a 7-day display.
 The search screen
can be accessed by clicking on this icon or pressing the <F3> key.
The search screen
can be accessed by clicking on this icon or pressing the <F3> key.